Desktop Browser Layout della schermata
La schermata Desktop Browser è formata da "menu [File]", "barra multifunzione", "finestre" e "barre". È possibile cercare documenti e cartelle in una Schermata di ricerca separata.
I componenti della schermata variano quando è in esecuzione la Modalità Modifica pagine.
|
NOTA
|
|
È possibile ridimensionare la schermata Desktop Browser trascinando i bordi della schermata Desktop Browser.
Per informazioni sulla transizione della schermata di Desktop Browser, vedere la seguente sezione.
|
Menu [File]
Il menu [File] contiene le funzioni relative a Desktop Browser, ad esempio stampa e scansione, e le voci relative alla configurazione completa di Desktop.
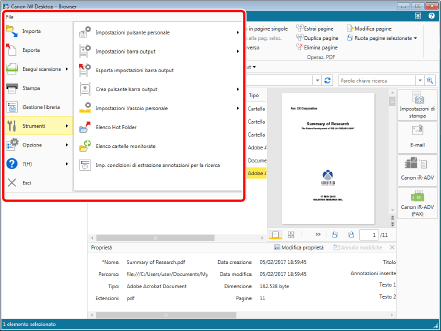
Barra multifunzione
La barra multifunzione include schede con comandi per l'esecuzione di operazioni e la modifica di documenti salvati in librerie e comandi per l'invio/ricezione di fax e la stampa di contenuti.
I comandi sono raggruppati per funzione e posizionati nelle schede. È possibile alternare i comandi visualizzati selezionando le schede.
Sulla barra multifunzione di Desktop Browser sono visualizzare le schede seguenti, per impostazione predefinita.
[Home]
[Fax]
[Stampa mat. meeting]
Se si seleziona la barra di ricerca semplice, viene visualizzata la scheda [Cerca] di Str. ricerca.
È anche possibile fare clic sulle aree seguenti della Finestra Navigazione per visualizzare i comandi relativi all'area su una scheda.
Vassoio personale: visualizza la scheda [Modifica] di St. vas. per..
Cartella check-out: visualizza la scheda [Operazioni] di Strum. gest. documenti.
Librerie indicate di seguito: visualizza la scheda [Operazioni] di [Strum. gest. documenti].
Libreria Document Server
Libreria SharePoint Server
Libreria Therefore
Sito SharePoint Server: visualizza la scheda [Operazioni] di [Strum. gest. documenti].
Cestino: visualizza la scheda [Gestisci] di Strum. cestino.
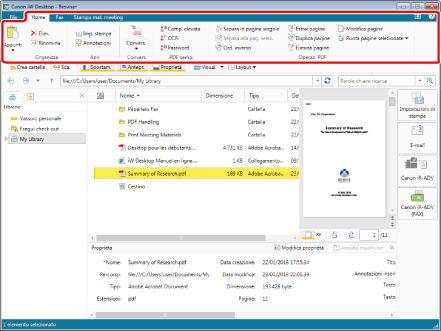
|
NOTA
|
|
È possibile visualizzare o nascondere la barra multifunzione facendo clic su
Facendo clic su
Se si dispone di un mouse a rotella, è possibile alternare le schede visualizzate sulla barra multifunzione ruotando la rotella tenendo il mouse sulla barra multifunzione.
È possibile personalizzare le barre multifunzione. Per ulteriori informazioni, vedere la seguente sezione.
Per informazioni sulla Finestra Navigazione, vedere la seguente sezione.
|
Finestre
Le aree della schermata di Desktop Browser utilizzate prevalentemente per la visualizzazione del contenuto sono denominate "finestre".
In questa sezione vengono descritte le "finestre" di Desktop Browser.
|
NOTA
|
|
È possibile ridimensionare la schermata di Desktop Browser e le altre finestre mediante trascinamento con il mouse.
|
Finestra Navigazione
La Finestra Navigazione viene utilizzata per organizzare più librerie ed elencare la struttura delle cartelle all'interno delle librerie. Inoltre, consente di elencare le condizioni di ricerca salvate.
Il contenuto seguente viene visualizzato nella Finestra Navigazione di Desktop Browser.
Scheda [Librerie]: visualizza la struttura delle librerie, delle cartelle di estrazione e delle cartelle Vassoio personale.
Scheda [Condizioni ricerca]: visualizza le condizioni di ricerca salvate.
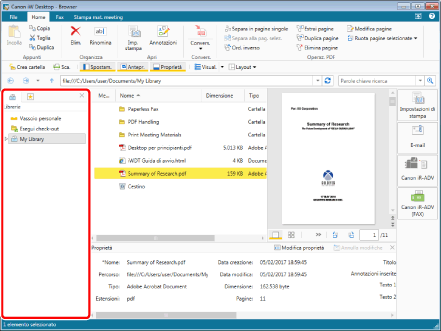
|
NOTA
|
|
Le schede consentono di modificare il contenuto visualizzato nella Finestra Navigazione. È anche possibile visualizzare/nascondere la Finestra Navigazione. Per ulteriori informazioni, vedere la seguente sezione.
|
Finestra Visualizzazione elenco file
Nella Finestra Visualizzazione elenco file è visualizzato il contenuto delle librerie e delle cartelle selezionate nella Finestra Navigazione. È possibile modificare la Finestra Visualizzazione elenco file in visualizzazione elenco o visualizzazione anteprima.
È possibile aggiungere promemoria ai documenti nella Finestra Visualizzazione elenco file.
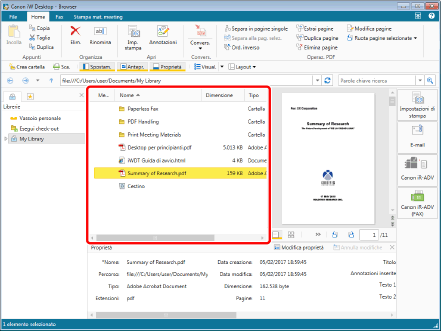
|
NOTA
|
|
La visualizzazione elenco può essere visualizzata in ordine crescente o decrescente.
La visualizzazione miniature può esser modificata in [Miniat. grande], [Miniatura media] e [Miniat. piccola].
È possibile riportare la Finestra Visualizzazione elenco file alla visualizzazione precedente con
Per ulteriori informazioni su come cambiare il formato di visualizzazione della Finestra Visualizzazione elenco file, vedere la seguente sezione.
|
Finestra Anteprima
La Finestra Anteprima visualizza un'anteprima del documento selezionato nella Finestra Visualizzazione elenco file.
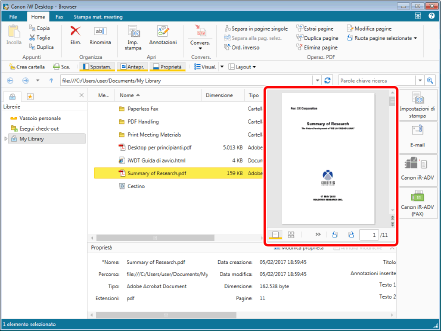
|
NOTA
|
|
È possibile visualizzare/nascondere la Finestra Anteprima. Per ulteriori informazioni, vedere la seguente sezione.
Per informazioni sull'utilizzo della Finestra Anteprima, vedere la seguente sezione.
|
Finestra Proprietà
La Finestra Proprietà visualizza le informazioni (proprietà) del documento o della cartella selezionati nella Finestra Navigazione o nella Finestra Visualizzazione elenco file.
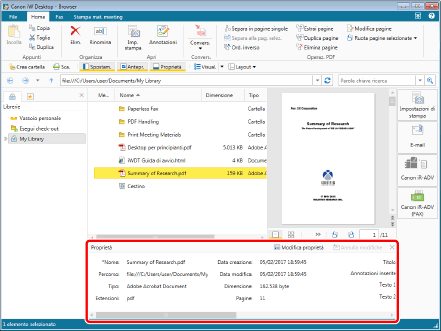
|
NOTA
|
|
È possibile visualizzare/nascondere la Finestra Proprietà. Per ulteriori informazioni, vedere la seguente sezione.
|
Barre
Le aree della schermata di Desktop Browser utilizzate prevalentemente per le operazioni, e nelle quali le voci sono disposte orizzontalmente o verticalmente, sono denominate "barre".
In questa sezione vengono descritte le "barre" di Desktop Browser.
Barra dell'indirizzo
La barra dell'indirizzo mostra il percorso di una libreria selezionata, del Vassoio personale o della cartella selezionati. È anche possibile fare clic su  (Indietro),
(Indietro),  (Avanti),
(Avanti),  (Su),
(Su),  (Aggiorna) o
(Aggiorna) o  (Vai) sulla barra dell'indirizzo per visualizzare la Finestra Visualizzazione elenco file.
(Vai) sulla barra dell'indirizzo per visualizzare la Finestra Visualizzazione elenco file.
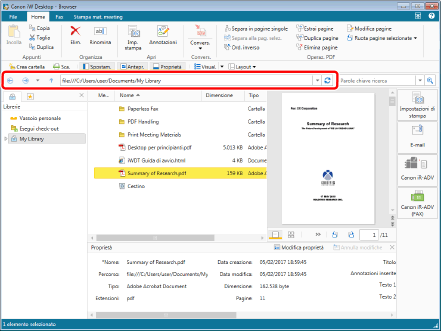
|
NOTA
|
|
Facendo clic su
Se si seleziona la barra dell'indirizzo
|
Barra di ricerca semplice
La barra di ricerca semplice consente di immettere parole chiave per eseguire una ricerca semplice. Inoltre, specificando le proprietà della destinazione di ricerca con una parola chiave, è possibile eseguire una ricerca dettagliata.
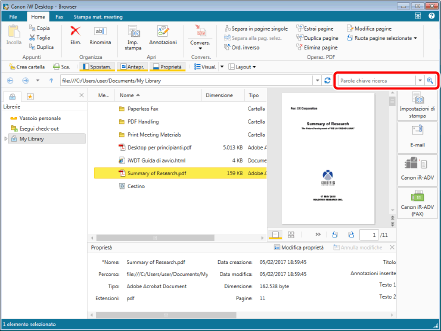
Barra degli strumenti
La barra degli strumenti consente di impostare i comandi della barra multifunzione utilizzati di frequente come pulsanti degli strumenti.
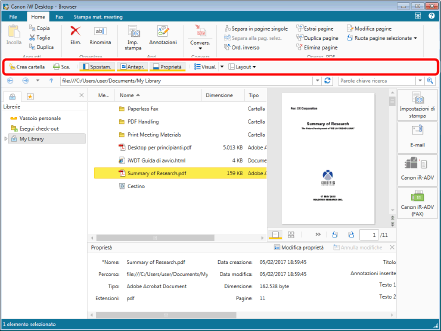
|
NOTA
|
|
Per informazioni sui comandi della barra multifunzione impostabili come pulsanti degli strumenti sulla barra degli strumenti, vedere la seguente sezione.
È possibile personalizzare le barre degli strumenti. Per ulteriori informazioni, vedere la seguente sezione.
|
Barra di output
La barra di output consente di configurare le impostazioni per il collegamento con applicazioni e dispositivi e di utilizzarli. È possibile utilizzarla anche per specificare cartelle condivise e diffondere i documenti.
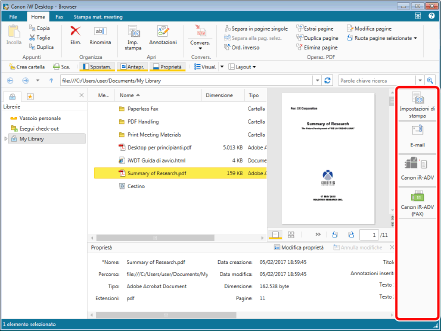
|
NOTA
|
|
È possibile personalizzare la barra di output. Per ulteriori informazioni, vedere la seguente sezione.
|
Barra di stato
La barra di stato visualizza il numero di file selezionati nella Finestra Visualizzazione elenco file. Se non sono selezionati file, la barra di stato visualizza il numero totale di cartelle e file visualizzati nella Finestra Visualizzazione elenco file.
La barra di stato visualizza anche il numero di risultati di ricerca o il nome utente della Libreria SharePoint Server. Se la licenza è autenticata mediante la licenza del sito, vengono visualizzate anche le informazioni del cliente (es. nome dell'azienda).
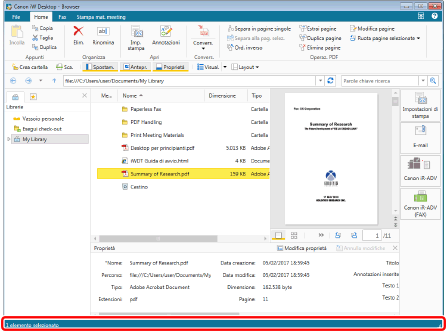
Schermata di ricerca
La Schermata di ricerca visualizza i risultati delle ricerche dalla barra di ricerca semplice.
La Schermata di ricerca fornisce inoltre gli elementi per configurare condizioni di ricerca dettagliate, eseguire una ricerca e salvare le condizioni di ricerca.
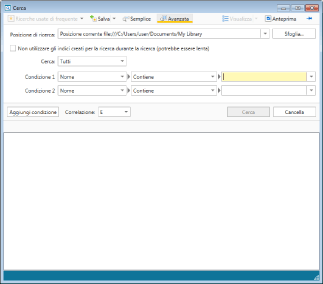
|
NOTA
|
|
Non è possibile eseguire ricerche dettagliate quando una Libreria Therefore è selezionata nella Finestra Navigazione.
Per visualizzare sempre la Schermata di ricerca davanti alla schermata Desktop Browser, fare clic su
Per informazioni sulla ricerca di documenti e cartelle in Desktop Browser, vedere la seguente sezione.
|
Schermata della Modalità Modifica pagine
Mentre è in esecuzione la Modalità Modifica pagine, la Finestra Anteprima viene visualizzata ingrandita e consente di modificare documenti PDF.
Inoltre, mentre la Modalità Modifica pagine è in esecuzione, sulla barra multifunzione viene visualizzata la scheda [Modifica pagine] e le altre schede vengono nascoste.
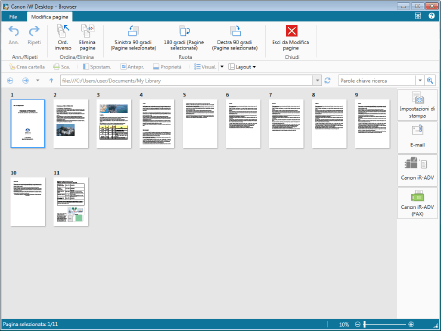
|
NOTA
|
|
La barra degli indirizzi non può essere utilizzata mentre è in esecuzione la Modalità Modifica pagine.
|