Aggiunta di un numero Bates e conversione in documento PDF
In Desktop Editor, è possibile aggiungere un numero Bates a un documento e convertirlo in documento PDF.
Aggiunta di un numero Bates
Questa sezione descrive come aggiungere un numero Bates all'intestazione/piè di pagina di un documento e convertirlo in documento PDF.
|
IMPORTANTE
|
|
La funzione delle estensioni di Reader viene eliminata quando si converte un documento PDF con estensioni di Reader.
I documenti in formato PDF/A non saranno più conformi al formato PDF/A dopo la conversione.
|
|
NOTA
|
|
Il numero Bates aggiunto al documento è fisso.
È possibile convertire più documenti in un documento PDF.
Quando si convertono più documenti in documenti PDF, viene creato un documento PDF per ciascun documento. Il numero Bates aggiunto vale per tutti i documenti convertiti.
Il numero Bates aggiunto al documento PDF in corso di modifica non può essere eliminato con il pulsante degli strumenti [Ann.]. Per informazioni su come eliminare un numero Bates, vedere la seguente sezione.
|
1.
Consente di avviare il Desktop Editor.
Per informazioni su come avviare Desktop Editor, vedere la seguente sezione.
2.
Fare clic sull'icona per il comando della barra multifunzione.
In alternativa, eseguire uno dei passaggi indicati di seguito.
Selezionare [Ag./el.] sulla barra multifunzione > [Aggiungi numeri Bates].
Fare clic su [Agg.] sulla barra multifunzione.
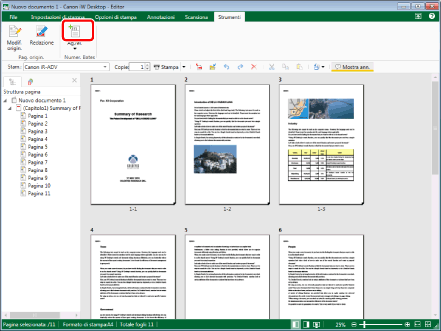
Viene visualizzato [Seleziona documenti per numerazione Bates].
|
NOTA
|
|
Se i comandi non vengono visualizzati sulla barra multifunzione di Desktop Editor, vedere la seguente procedura per visualizzarli.
La stessa operazione può essere eseguita anche con i pulsanti degli strumenti. Se i pulsanti degli strumenti non sono visualizzati sulla barra degli strumenti di Desktop Editor, vedere la seguente sezione per visualizzarli.
|
3.
Fare clic su [Aggiungi] e selezionare [Aggiungi da libreria ] o [Aggiungi da cartella Windows].
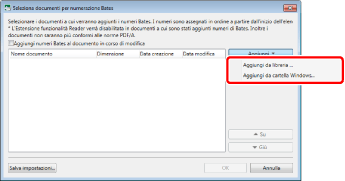
Viene visualizzato [Apri].
|
NOTA
|
|
Per convertire un documento salvato in una libreria di Desktop Browser, selezionare [Aggiungi da libreria ].
Per convertire un documento in una Cartella Windows, selezionare [Aggiungi da cartella Windows].
Se viene visualizzato [Connetti a libreria] o la finestra di dialogo per l'autenticazione, immettere il nome utente in [Nome utente] e la password in [Password], quindi fare clic su [OK].
|
4.
Selezionare il documento e fare clic su [Apri].
Il documento selezionato viene aggiunto all'elenco.
|
NOTA
|
|
È possibile selezionare più documenti.
|
5.
Per includere il documento aperto in Desktop Editor nei documenti di destinazione per la conversione, selezionare la casella di controllo [Aggiungi numeri Bates al documento in corso di modifica].
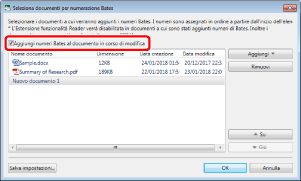
|
NOTA
|
|
I nuovi documenti vengono aggiunti all'elenco come "Nuovo documento".
I seguenti documenti non possono essere inclusi nei documenti per la conversione.
Documenti PDF certificati con una firma
Documenti aperti in modalità di sola lettura
Se un documento protetto da password viene solo visualizzato senza immettere una password, non può essere incluso nei documenti per la conversione.
I documenti aperti in modalità di visualizzazione possono essere inclusi nei documenti per la conversione, purché vengano riaperti in una modalità che ne consenta la modifica.
|
6.
Per cambiare l'ordine dei documenti, selezionare un documento nell'elenco e fare clic su [Su]/[Giù].
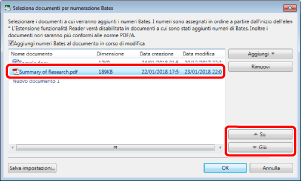
|
NOTA
|
|
Quando si convertono più documenti in un documento PDF, viene aggiunto un numero Bates ai documenti partendo dal documento visualizzato in cima all'elenco.
|
7.
Per eliminare un documento dall'elenco, selezionare un documento nell'elenco e fare clic su [Rimuovi].
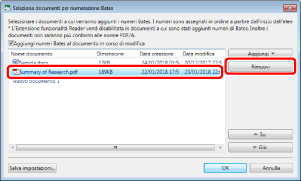
8.
Per specificare il nome e la destinazione di salvataggio del documento PDF, fare clic su [Salva impostazioni].
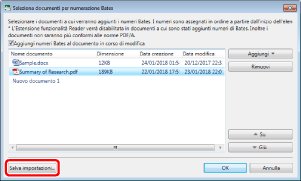
Viene visualizzato [Salva impostazioni].
9.
Specificare il nome e la destinazione di salvataggio del documento PDF.
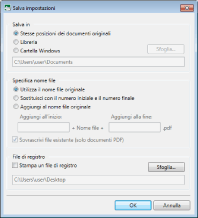
|
[Salva in]
|
Consente di specificare la destinazione di salvataggio dei documenti PDF.
|
|
[Stesse posizioni dei documenti originali]
|
Selezionare per salvare il documento PDF nella stessa posizione del documento originale.
|
|
[Libreria]
|
Selezionare per salvare il documento PDF in una libreria di Desktop Browser.
|
|
[Cartella Windows]
|
Selezionare per salvare il documento PDF in una Cartella Windows.
|
|
[Sfoglia]
|
Se si seleziona [Libreria] o [Cartella Windows] per [Salva in], specificare la libreria o la cartella di destinazione nella finestra di dialogo visualizzata quando si fa clic su questa opzione.
|
|
[Specifica nome file]
|
Consente di specificare il nome del documento PDF.
|
|
[Utilizza il nome file originale]
|
Selezionare per utilizzare lo stesso nome del documento originale.
|
|
[Sostituisci con il numero iniziale e il numero finale]
|
Selezionare per utilizzare un numero iniziale e finale per il nome del documento. Il nome del documento viene indicato dal numero iniziale e finale separati da un trattino (-).
|
|
[Aggiungi al nome file originale]
|
Selezionare per utilizzare il nome del documento aggiungendo una stringa prima o dopo il nome del documento originale.
|
|
[Aggiungi all'inizio]
|
Digitare la stringa da aggiungere prima del nome del documento originale.
|
|
[Aggiungi alla fine]
|
Digitare la stringa da aggiungere dopo il nome del documento originale.
|
|
[Sovrascrivi file esistente (solo documenti PDF)]
|
Selezionare per sovrascrivere eventuali documenti PDF con lo stesso nome nella cartella di destinazione.
|
|
[File di registro]
|
Consente di configurare le impostazioni del file di registro.
|
|
[Stampa un file di registro]
|
Selezionare questa casella di controllo per creare un file di registro.
|
|
[Sfoglia]
|
Specificare la destinazione di output del file di registro nella finestra di dialogo visualizzata quando si fa clic su questa opzione.
|
|
NOTA
|
|
Quando un nuovo documento viene convertito in documento PDF, si verifica quanto segue.
Se si seleziona [Stesse posizioni dei documenti originali] in [Salva in], il documento PDF viene salvato in [Documenti]/[Documento] sul computer.
Se si seleziona [Utilizza il nome file originale] in [Specifica nome file], per il nome del documento PDF viene utilizzato il nome del documento visualizzato nell'elenco [Seleziona documenti per numerazione Bates].
Se si seleziona [Sostituisci con il numero iniziale e il numero finale] in [Specifica nome file], viene utilizzato il seguente ordine per i numeri nel nome del documento quando si aggiunge un numero Bates in più posizioni dell'intestazione/piè di pagina.
[Sinistra] > [Centro] > [Destra] per l'intestazione > [Sinistra] > [Centro] > [Destra] per il piè di pagina
Quando si aggiungono più numeri Bates a una singola posizione, per il nome del documento viene utilizzato il primo numero.
Se si seleziona [Aggiungi al nome file originale] in [Specifica nome file], alcuni caratteri non possono essere utilizzati per [Aggiungi all'inizio]/[Aggiungi alla fine], in base alla destinazione specificata in [Salva in].
[Stesse posizioni dei documenti originali]: caratteri vietati per le librerie di Desktop Browser e \ / : * ? " < > | ,
[Libreria]: caratteri vietati per le librerie di Desktop Browser
[Cartella Windows]: \ / : * ? " < > | ,
Per informazioni sui caratteri vietati per le librerie di Desktop Browser, vedere la seguente sezione.
Differenze tra i formati di libreria (Guida dell'amministratore)
Anche se si esegue la conversione in documento PDF con la casella di controllo [Sovrascrivi file esistente (solo documenti PDF)] selezionata in [Specifica nome file], si verifica un errore se non è possibile sovrascrivere un documento esistente con lo stesso nome (per esempio se il file è in modalità di sola lettura, è in corso di modifica, ecc.)
Quando si esegue la conversione in documento PDF con la casella di controllo [Sovrascrivi file esistente (solo documenti PDF)] deselezionata in [Specifica nome file], si verifica un errore se nella destinazione esiste un documento con lo stesso nome.
Il nome del file di registro creato è "Bates.log". Se nella destinazione specificata è presente un file con lo stesso nome, questo viene sovrascritto.
|
10.
Fare clic su [OK].
Viene visualizzato di nuovo [Seleziona documenti per numerazione Bates].
11.
Fare clic su [OK].
Viene visualizzato [Impostazioni numerazione Bates].
12.
Selezionare l'intestazione o il piè di pagina.
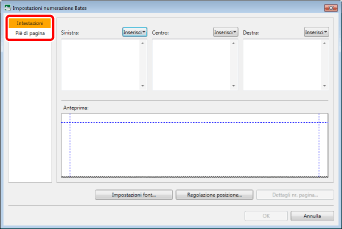
13.
Fare clic su [Inserisci] per la posizione in cui aggiungere il numero Bates, quindi selezionare [Numero Bates].
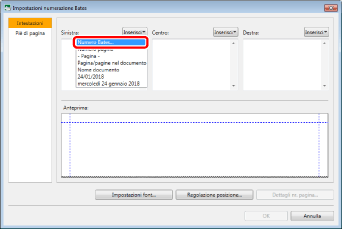
Viene visualizzato [Impostazioni formato numero Bates].
|
NOTA
|
|
È possibile impostare gli elementi visualizzati nell'elenco a discesa visualizzato quando si fa clic su [Inserisci] e una stringa personalizzata per l'intestazione/piè di pagina. Per impostare una stringa personalizzata, digitare la stringa nella casella di testo nella posizione in cui sarà inserita.
|
14.
Configurare il formato del numero Bates.
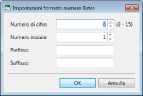
|
[Numero di cifre]
|
Specificare il numero di cifre del numero Bates. È possibile specificare da 3 a 15 cifre.
|
|
[Numero iniziale]
|
Immettere il numero iniziale del numero Bates.
|
|
[Prefisso]
|
Immettere il prefisso del numero Bates.
|
|
[Suffisso]
|
Immettere il suffisso del numero Bates.
|
|
NOTA
|
|
In [Numero di cifre] non è possibile impostare un numero che superi il numero di cifre specificato in [Numero iniziale]. Per contro, se il numero di cifre viene superato durante l'aggiunta del numero Bates, viene impostato un numero che supera il numero di cifre specificato.
|
15.
Fare clic su [OK].
Viene visualizzato di nuovo [Impostazioni numerazione Bates].
In [Anteprima] viene visualizzata un'anteprima semplice del numero Bates.
16.
Per cambiare il font del numero Bates, fare clic su [Impostazioni font].
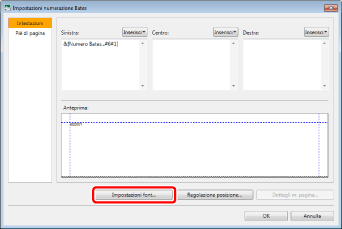
Viene visualizzato [Impostazioni font].
17.
Impostare il font del numero Bates.
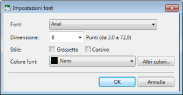
|
[Font]
|
Selezionare un font da utilizzare. L'elenco visualizza i font installati sul computer in uso.
|
|
[Dimensione]
|
Selezionare la dimensione del font da utilizzare. Se viene immessa direttamente, le cifre dopo il secondo punto decimale vengono omesse.
|
|
[Stile]
|
Per applicare il grassetto al testo, selezionare [Grassetto].
Per applicare il corsivo al testo, selezionare [Corsivo].
|
|
[Colore font]
|
Selezionare il colore del font da utilizzare. Se si desidera utilizzare un colore non disponibile nell'elenco, fare clic su [Altri colori].
|
|
[Altri colori]
|
Facendo clic su questa opzione, viene visualizzato [Colore]. In [Colore] è possibile impostare un colore non elencato in [Colore font].
|
18.
Fare clic su [OK].
Viene visualizzato di nuovo [Impostazioni numerazione Bates].
19.
Per regolare la posizione di visualizzazione del numero Bates, fare clic su [Regolazione posizione].
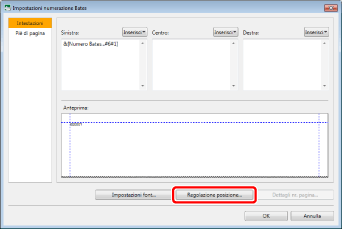
Viene visualizzato [Regolazione posizione].
20.
Immettere la posizione di visualizzazione del numero Bates.
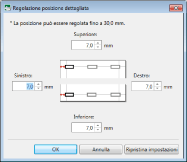
|
NOTA
|
|
Per riportare la posizione di visualizzazione del numero Bates alla posizione standard, fare clic su [Ripristina impostazioni].
|
21.
Fare clic su [OK].
Viene visualizzato di nuovo [Impostazioni numerazione Bates].
22.
Per configurare le impostazioni dettagliate dei numeri di pagina, fare clic su [Dettagli nr. pagina].
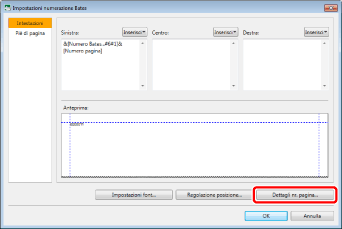
Viene visualizzato [Impostazioni dettagliate per numero pagina].
|
NOTA
|
|
Quando si convertono più documenti in documenti PDF, i numeri di pagina vengono aggiunti a ciascun documento.
|
23.
Specificare le impostazioni dettagliate dei numeri di pagina.
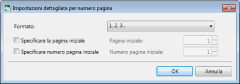
|
[Formato]
|
Selezionare il formato desiderato dall'elenco a discesa.
|
|
[Specificare la pagina iniziale]
|
Selezionare questa casella di controllo per specificare la pagina iniziale.
|
|
[Pagina iniziale]
|
Immettere la pagina iniziale.
La pagina iniziale può essere inserita quando si seleziona [Specificare la pagina iniziale].
|
|
[Specificare numero pagina iniziale]
|
Selezionare questa casella di controllo per specificare il numero della pagina iniziale.
|
|
[Numero pagina iniziale]
|
Immettere il numero della pagina iniziale.
Il numero di pagine iniziale può essere inserito selezionando [Specificare numero pagina iniziale].
|
24.
Fare clic su [OK].
Viene visualizzato di nuovo [Impostazioni numerazione Bates].
25.
Fare clic su [OK].
Il numero Bates configurato viene aggiunto e il documento PDF viene salvato nella posizione specificata.
Viene visualizzato un messaggio di conferma.
26.
Fare clic su [OK].
Eliminazione di un numero Bates
Questa sezione descrive come eliminare un numero Bates aggiunto a un documento PDF.
|
IMPORTANTE
|
|
Gli elementi diversi dal numero Bates, impostati dall'elenco discesa visualizzato quando si fa clic su [Inserisci] in [Impostazioni numerazione Bates], e la stringa personalizzata vengono eliminati.
L'eliminazione dei numeri Bates aggiunti con Desktop e modificati con un'applicazione diversa da Desktop non è garantita.
Anche i numeri Bates aggiunti con un'applicazione diversa da Desktop vengono eliminati. Tuttavia, a seconda delle specifiche del numero Bates, potrebbe essere impossibile rilevare ed eliminare i numeri Bates.
|
1.
Aprire il documento PDF con un numero Bates in Desktop Editor.
Per informazioni su come aprire un documento con Desktop Editor, vedere la seguente sezione.
2.
Selezionare [Ag./el.] sulla barra multifunzione > [Elimina numeri Bates].
Oppure, fare clic su [Elim.] sulla barra multifunzione.
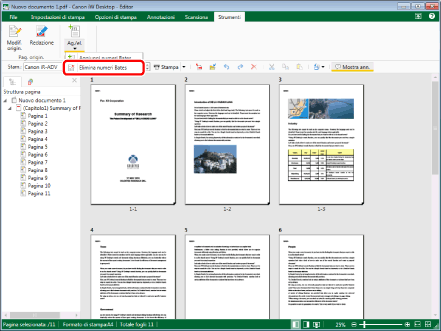
Tutti i numeri Bates vengono eliminati.
Viene visualizzato un messaggio di conferma.
|
NOTA
|
|
Se i comandi non vengono visualizzati sulla barra multifunzione di Desktop Editor, vedere la seguente procedura per visualizzarli.
La stessa operazione può essere eseguita anche con i pulsanti degli strumenti. Se i pulsanti degli strumenti non sono visualizzati sulla barra degli strumenti di Desktop Editor, vedere la seguente sezione per visualizzarli.
|
3.
Fare clic su [OK].
4.
Salvare il documento PDF.
Per informazioni su come salvare un documento PDF, vedere la seguente sezione.