Copia o spostamento in una cartella specifica
È possibile copiare o spostare i documenti in una Cartella documento di destinazione registrata dalla schermata Desktop Browser o Desktop Editor.
Per ulteriori informazioni su come registrare una Cartella documento di destinazione, vedere la seguente sezione.
|
NOTA
|
|
Se si esegue una delle seguenti operazioni senza aver selezionato un documento, la Cartella documento di destinazione viene selezionata nella Finestra Navigazione ed è possibile controllare le cartelle e i documenti nella cartella di destinazione dei documenti nella Finestra Visualizzazione elenco file.
Fare clic su [Cartella di destinazione documento] sulla barra di output
Fare clic con il pulsante destro del mouse su [Cartella di destinazione documento] sulla barra di output e selezionare [Apri cartella]
Fare clic sulla [Cartella di destinazione documento] visualizzata sulla barra multifunzione o sulla barra degli strumenti
Fare clic su ▼ per la [Cartella di destinazione documento] visualizzata sulla barra multifunzione o sulla barra degli strumenti e selezionare [Esecuzione] o [Apri cartella]
Selezionare il menu [File] > [Strumenti] > [Impostazioni barra output] > (nome Cartella documento di destinazione) > [Apri cartella]
Premere il tasto impostato in [Impostazioni tasto di collegamento] e contemporaneamente premere [Ctrl] + [Shift] sulla tastiera
|
Copia o spostamento in una cartella specifica da Desktop Browser
1.
Selezionare il documento da copiare o spostare nella Finestra Visualizzazione elenco file.
2.
Fare clic sul pulsante output Cartella di destinazione documento.
In alternativa, eseguire uno dei passaggi indicati di seguito.
Trascinare il documento sul pulsante output [Cartella di destinazione documento].
Premere il tasto impostato in [Impostazioni tasto di collegamento] e contemporaneamente premere [Ctrl] + [Shift] sulla tastiera
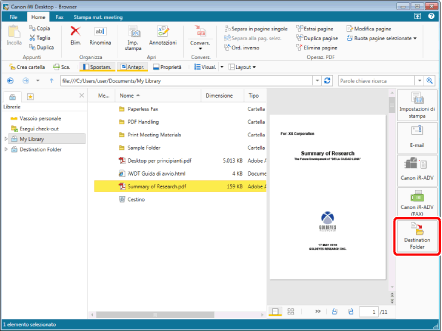
Il documento viene copiato o spostato nella cartella di destinazione selezionata.
Se è impostato [Seleziona prima dell'invio] in [Impostazioni cartella di destinazione documento], viene visualizzata una finestra di dialogo per selezionare [Sposta] o [Copia].
Per ulteriori informazioni su [Impostazioni cartella di destinazione documento], vedere la seguente sezione.
Se è selezionato [Stringhe di caratteri da inserire durante l'invio] in [Impostazioni dettagliate del nome documento], viene visualizzato [Immetti nome del documento da inviare]. In questo caso, passare al punto 3.
Per ulteriori informazioni su [Impostazioni dettagliate del nome documento], vedere la seguente sezione.
|
NOTA
|
|
Il tasto assegnato nelle [Impostazioni tasto di collegamento] può essere verificato premendo [Ctrl] + [Shift] sulla tastiera per visualizzare il tasto sulla barra di output.
È anche possibile utilizzare uno dei seguenti metodi per svolgere la stessa operazione.
Fare clic sul pulsante output [Cartella di destinazione documento] visualizzato sulla barra multifunzione o sulla barra degli strumenti
Fare clic su ▼ per un pulsante output [Cartella di destinazione documento] visualizzato sulla barra multifunzione o sulla barra degli strumenti, quindi selezionare [Esecuzione]
Se i pulsanti non vengono visualizzati sulla barra degli strumenti di Desktop Browser, vedere la seguente procedura per visualizzarli.
|
3.
Immettere il nome del documento in [Stringhe di caratteri].
|
NOTA
|
|
Se la casella di controllo [Usa completamento del testo] è selezionata, è possibile visualizzare le stringhe candidate in [Stringhe di caratteri].
Premere il tasto [↓] sulla tastiera quando il cursore è sopra [Stringhe di caratteri] per visualizzare le stringhe candidate.
Se si immette il testo in [Stringhe di caratteri], le stringhe utilizzate in precedenza vengono visualizzate come stringhe candidate.
Selezionare una stringa candidata e fare doppio clic oppure premere il tasto [Enter] per applicare la stringa selezionata in [Stringhe di caratteri].
Per nascondere i candidati di testo visualizzati, svolgere una delle seguenti operazioni:
Premere il tasto [Esc] sulla tastiera.
Spostare [Immetti nome del documento da inviare].
|
4.
Fare clic su [OK].
Il documento viene copiato o spostato nella Cartella documento di destinazione.
Copia o spostamento in una cartella specifica da Desktop Editor
|
NOTA
|
|
Visualizzare il pulsante output [Cartella di destinazione documento] registrato in Desktop Browser sulla barra multifunzione e sulla barra degli strumenti di Desktop Editor. Per informazioni sulla visualizzazione, vedere la seguente sezione.
|
1.
Selezionare un documento da aprire con Desktop Editor in Desktop Browser.
2.
Fare clic su [Annotazioni] sulla barra multifunzione.
Fare clic con il pulsante destro del mouse sulla Finestra Visualizzazione elenco file e selezionare [Inserisci annotazioni]
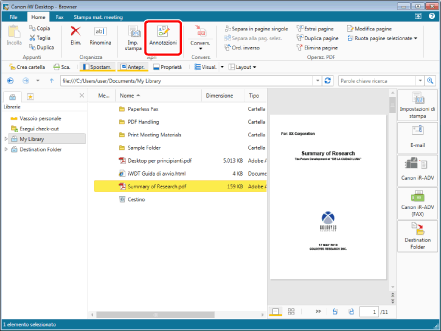
Desktop Editor si avvia e viene visualizzata l'anteprima del documento selezionato.
|
NOTA
|
|
Questa operazione può essere eseguita anche con i pulsanti degli strumenti. Se i pulsanti degli strumenti non sono visualizzati sulla barra degli strumenti di Desktop Browser, vedere la seguente sezione per visualizzarli.
|
3.
Modificare il documento aperto nella schermata di Desktop Editor.
4.
Fare clic sull'icona per il comando della barra multifunzione.
In alternativa, eseguire uno dei passaggi indicati di seguito.
Premere il tasto impostato in [Impostazioni tasto di collegamento] e contemporaneamente premere [Ctrl] + [Shift] sulla tastiera
Fare clic su [Cartella di destinazione documento] visualizzato sulla barra degli strumenti
Fare clic su ▼ per una [Cartella di destinazione documento] visualizzata sulla barra multifunzione o sulla barra degli strumenti e selezionare [Esecuzione]
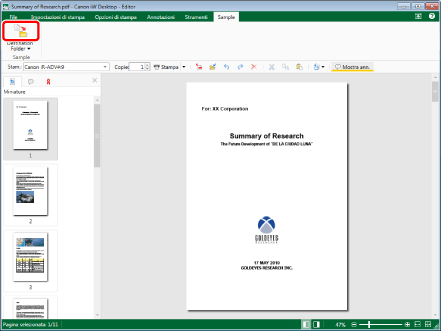
Il documento viene salvato e copiato o spostato nella cartella di destinazione selezionata.
Se è impostato [Seleziona prima dell'invio] in [Impostazioni cartella di destinazione documento], viene visualizzata una finestra di dialogo per selezionare [Sposta] o [Copia].
Per ulteriori informazioni su [Impostazioni cartella di destinazione documento], vedere la seguente sezione.
Se è selezionato [Stringhe di caratteri da inserire durante l'invio] in [Impostazioni dettagliate del nome documento], viene visualizzato [Immetti nome del documento da inviare]. In questo caso, passare al punto 5.
Per ulteriori informazioni su [Impostazioni dettagliate del nome documento], vedere la seguente sezione.
|
NOTA
|
|
Il tasto assegnato nelle [Impostazioni tasto di collegamento] può essere verificato premendo [Ctrl] + [Shift] sulla tastiera per visualizzare il tasto sulla barra di output.
|
5.
Immettere il nome del documento in [Stringhe di caratteri].
|
NOTA
|
|
Se la casella di controllo [Usa completamento del testo] è selezionata, è possibile visualizzare le stringhe candidate in [Stringhe di caratteri].
Premere il tasto [↓] sulla tastiera quando il cursore è sopra [Stringhe di caratteri] per visualizzare le stringhe candidate.
Se si immette il testo in [Stringhe di caratteri], le stringhe utilizzate in precedenza vengono visualizzate come stringhe candidate.
Selezionare una stringa candidata e fare doppio clic oppure premere il tasto [Enter] per applicare la stringa selezionata in [Stringhe di caratteri].
Per nascondere i candidati di testo visualizzati, svolgere una delle seguenti operazioni:
Premere il tasto [Esc] sulla tastiera.
Spostare [Immetti nome del documento da inviare].
|
6.
Fare clic su [OK].
Il documento viene copiato o spostato nella Cartella documento di destinazione.