Ricerca di documenti in una Libreria Therefore
È possibile immettere una parola chiave per effettuare una ricerca di testo completo o la ricerca di informazioni sulle proprietà di cartelle e documenti in una Libreria Therefore.
Esecuzione di una ricerca con parole chiave in una Libreria Therefore
|
NOTA
|
|
Per selezionare le condizioni di ricerca registrate nella scheda [Condizioni ricerca] della schermata di Desktop Browser, vedere la seguente sezione.
Se si desidera selezionare una condizione di ricerca salvata nella Schermata di ricerca, vedere la seguente sezione.
|
1.
Fare clic su [Cerca] sulla barra multifunzione.
In alternativa, eseguire uno dei passaggi indicati di seguito.
Fare clic su  (Inizia ricerca) sulla barra di ricerca semplice
(Inizia ricerca) sulla barra di ricerca semplice
Fare clic sulla barra di ricerca semplice per visualizzare la scheda [Cerca], quindi fare clic su [Cerca]
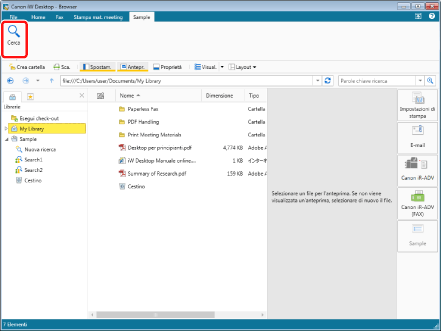
Viene visualizzata la Schermata di ricerca.
|
NOTA
|
|
Se i comandi non vengono visualizzati sulla barra multifunzione di Desktop Browser, vedere la seguente procedura per visualizzarli.
Questa operazione può essere eseguita anche con i pulsanti degli strumenti. Se i pulsanti degli strumenti non sono visualizzati in Desktop Browser, vedere la seguente sezione per visualizzarli.
|
2.
Verificare che sia selezionato [Semplice].
Se è selezionato [Avanzata], fare clic su [Semplice].
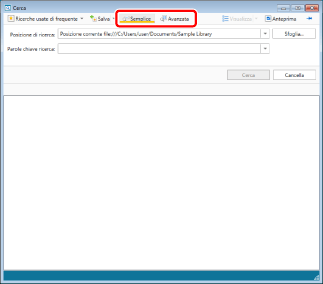
3.
Fare clic su [Sfoglia].
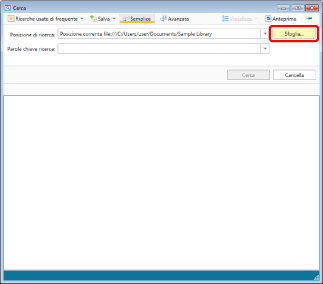
Viene visualizzato [Sfoglia].
4.
Selezionare una Libreria Therefore come posizione di ricerca.
Il contenuto visualizzato nella schermata di ricerca avviene aggiornato.
5.
Immettere la parola chiave.
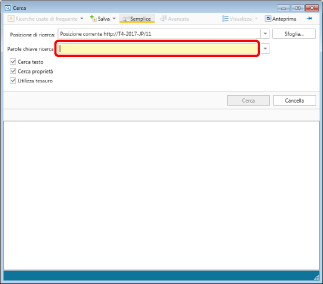
|
NOTA
|
|
Non è possibile eseguire ricerche dettagliate in una Libreria Therefore utilizzando il formato 'nome proprietà:parola chiave per la ricerca'.
|
6.
Selezionare il metodo di ricerca.
|
[Cerca testo]
|
Selezionare questa casella di controllo per ricercare la parola chiave nel corpo del documento.
|
|
[Cerca proprietà]
|
Selezionare questa casella di controllo per ricercare la parola chiave nelle proprietà del documento.
|
|
[Utilizza tesauro]
|
Selezionare questa casella di controllo per utilizzare un thesaurus.
|
7.
Fare clic su [Cerca].
I risultati della ricerca vengono visualizzati nella Schermata di ricerca.
Per sospendere la ricerca, fare clic su [Annulla ricerca] nella Schermata di ricerca.
|
NOTA
|
|
In [Posizione di ricerca] nella Schermata di ricerca viene visualizzato il percorso della libreria di destinazione della ricerca.
La visualizzazione dei risultati di ricerca viene alternata tra [Miniatura grande], [Miniatura media], [Miniatura piccola] e [Elenco] ogni volta che si fa clic su [Visualizza]. È anche possibile fare clic su ▼ per [Visualizza] per cambiare la visualizzazione dei risultati di ricerca. I pulsanti visualizzati per [Visualizza] variano in base al metodo di visualizzazione selezionato.
È possibile visualizzare in anteprima i documenti trovati nella Schermata di ricerca. Per ulteriori informazioni, vedere la seguente sezione.
Per visualizzare sempre la Schermata di ricerca davanti alla schermata di Desktop Browser, fare clic su
Per informazioni su come salvare o organizzare le condizioni di ricerca impostate nella schermata di ricerca, vedere la seguente sezione.
|
Esecuzione di una ricerca di attributi in una Libreria Therefore
1.
Selezionare [Nuova ricerca] per la Libreria Therefore in cui eseguire la ricerca nella Finestra Navigazione.
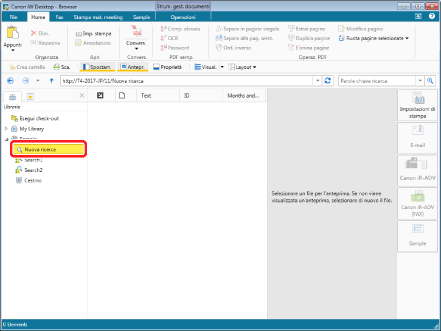
Se [Nuova ricerca] non viene visualizzato, fare clic su  per la Libreria Therefore corrispondente per espanderla.
per la Libreria Therefore corrispondente per espanderla.
2.
Fare clic su [Nuova ric.] sulla barra multifunzione.
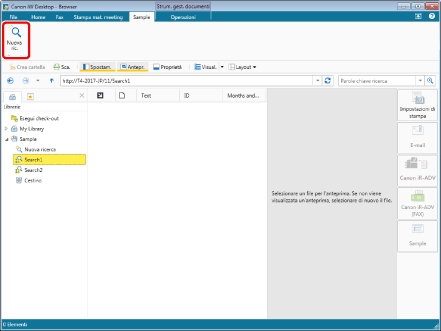
Viene visualizzato [Nuova ricerca].
|
NOTA
|
|
Se i comandi non vengono visualizzati sulla barra multifunzione di Desktop Browser, vedere la seguente procedura per visualizzarli.
Questa operazione può essere eseguita anche con i pulsanti degli strumenti. Se i pulsanti degli strumenti non sono visualizzati in Desktop Browser, vedere la seguente sezione per visualizzarli.
|
3.
Configurare una condizione di ricerca.
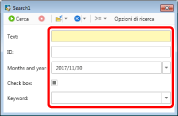
|
NOTA
|
|
Per le condizioni di ricerca vengono visualizzati gli elementi impostati durante la creazione della categoria Therefore.
Per inserire un operatore nelle condizioni di ricerca, fare clic su
Per eseguire una ricerca con corrispondenza parziale, racchiudere la parola chiave tra asterischi.
Esempio: *<parola chiave>*
Per ripristinare le condizioni di ricerca precedenti, selezionare [Annulla modifiche] dal menu visualizzato facendo clic su ▼ per
Per leggere le condizioni di ricerca utilizzate l'ultima volta, selezionare [Carica ultima ricerca] dal menu visualizzato facendo clic su ▼ per
Per cancellare le condizioni di ricerca correnti, selezionare [Cancella] dal menu visualizzato facendo clic su ▼ per
|
4.
Fare clic su [Opzioni di ricerca].
Viene visualizzato [Opzioni di ricerca].
5.
Impostare [Opzioni di ricerca] se necessario.
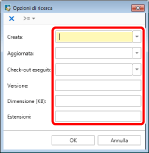
Le informazioni impostate nelle [Opzioni di ricerca] sono le seguenti:
|
[Creata]
|
Immettere la data. È anche possibile selezionare la data dall'elenco a discesa visualizzato facendo clic su ▼.
|
|
[Aggiornata]
|
Immettere la data. È anche possibile selezionare la data dall'elenco a discesa visualizzato facendo clic su ▼.
|
|
[Check-out eseguito]
|
Immettere la data. È anche possibile selezionare la data dall'elenco a discesa visualizzato facendo clic su ▼.
|
|
[Versione]
|
Immettere la versione del documento.
|
|
[Dimensione (KB)]
|
Immettere le dimensioni del documento.
|
|
[Estensioni]
|
Immettere l'estensione file del documento.
|
|
NOTA
|
|
Per inserire un operatore nelle condizioni di ricerca, fare clic su
Per cancellare le opzioni di ricerca correnti, fare clic su
|
6.
Fare clic su [OK].
Viene visualizzato di nuovo [Nuova ricerca].
7.
Fare clic su  (Cerca).
(Cerca).
I risultati della ricerca vengono visualizzati nella Schermata di ricerca.
Per sospendere la ricerca, fare clic su  (Annulla ricerca).
(Annulla ricerca).
Salvataggio delle condizioni di una ricerca di attributi
È possibile salvare una condizione per la ricerca di proprietà configurate in [Nuova ricerca]. Per eseguire una ricerca, è anche possibile specificare una delle condizioni di ricerca salvate.
|
NOTA
|
|
Per informazioni sulla visualizzazione di [Nuova ricerca], vedere la seguente sezione.
|
1.
Configurare una condizione di ricerca.
|
NOTA
|
|
Per i dettagli sull'impostazione delle condizioni di ricerca, vedere:
|
2.
Fare clic su  (Salva condizione ricerca) e selezionare [Salva condizione ricerca].
(Salva condizione ricerca) e selezionare [Salva condizione ricerca].
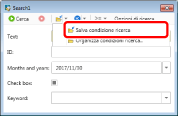
Viene visualizzato [Salva condizione ricerca].
3.
Modificare il nome della condizione di ricerca e fare clic su [Salva].
La condizione di ricerca viene salvata e il nome viene visualizzato sotto la Libreria Therefore impostata per la condizione di ricerca.
Organizzazione delle condizioni di una ricerca di attributi
È possibile modificare o eliminare il nome di una condizione di ricerca di attributi.
Modifica del nome delle condizioni di una ricerca di attributi
1.
Nella Finestra Navigazione, selezionare Condizioni ricerca.
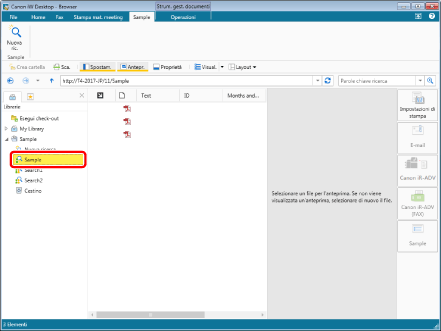
Se le condizioni di ricerca non vengono visualizzate, espandere la Libreria Therefore corrispondente.
2.
Fare clic con il pulsante destro del mouse e selezionare [Rinomina].
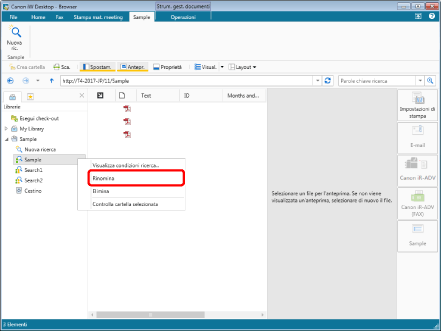
Il nome della condizione di ricerca diventa modificabile.
3.
Rinominare la condizione di ricerca.
Il nome della condizione di ricerca viene cambiato e la visualizzazione della Finestra Navigazione viene aggiornata.
Eliminazione delle condizioni di una ricerca di attributi
1.
Selezionare Condizioni ricerca dalla Finestra Navigazione.
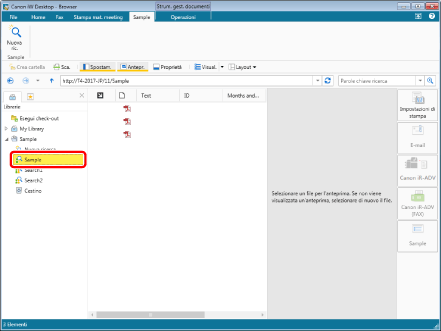
Se le condizioni di ricerca non vengono visualizzate, espandere la Libreria Therefore corrispondente.
2.
Fare clic con il pulsante destro del mouse e selezionare [Elimina].
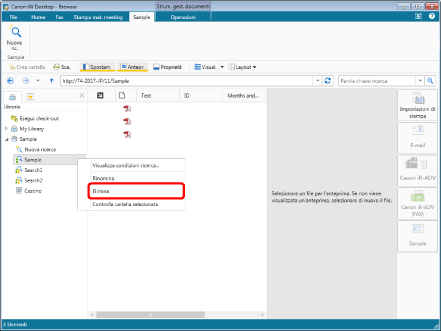
Il nome della condizione di ricerca viene eliminato e la visualizzazione della Finestra Navigazione viene aggiornata.
Organizzazione delle condizioni di ricerca nella Schermata di ricerca
1.
Selezionare [Nuova ricerca] per la Libreria Therefore in cui eseguire la ricerca nella Finestra Navigazione.
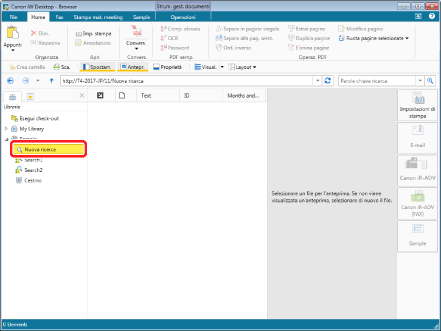
Se [Nuova ricerca] non viene visualizzato, fare clic su  per la Libreria Therefore corrispondente per espanderla.
per la Libreria Therefore corrispondente per espanderla.
2.
Fare clic su [Nuova ric.] sulla barra multifunzione.
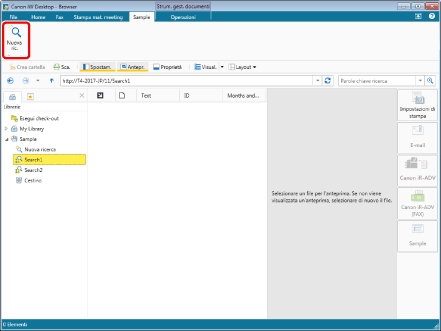
Viene visualizzato [Nuova ricerca].
|
NOTA
|
|
Se i comandi non vengono visualizzati sulla barra multifunzione di Desktop Browser, vedere la seguente procedura per visualizzarli.
Questa operazione può essere eseguita anche con i pulsanti degli strumenti. Se i pulsanti degli strumenti non sono visualizzati in Desktop Browser, vedere la seguente sezione per visualizzarli.
|
3.
Selezionare [Organizza condizioni ricerca] dal menu visualizzato facendo clic su ▼ per  (Salva condizione ricerca).
(Salva condizione ricerca).
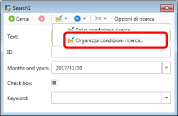
Viene visualizzato [Organizza condizioni ricerca].
4.
Selezionare la condizione di ricerca da modificare o eliminare e fare clic su [Rinomina] o [Elimina].
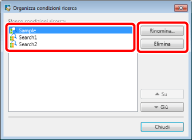
5.
Fare clic su [Chiudi].