Stampa con un modello dalla schermata Desktop Browser
È possibile usare un pulsante output [Stampante] registrato nella schermata di Desktop Browser per stampare un documento usando un modello di Desktop Editor. È anche possibile stampare più documenti come singolo documento.
|
NOTA
|
|
Per stampare dalla barra di output della schermata di Desktop Browser, è necessario registrare un pulsante output [Stampante] sulla barra di output. Per stampare con un modello di Desktop Editor, è necessario selezionare la casella di controllo [Usa impostazioni di stampa del modello durante la stampa] nelle impostazioni del pulsante output [Stampante]. Per ulteriori informazioni su come registrare e impostare i pulsanti, vedere la seguente sezione.
Se si cambia il nome della stampante registrata nel pulsante output [Stampante] nella schermata delle proprietà della stampante di Windows, non sarà possibile stampare un documento utilizzando il pulsante output [Stampante].
Quando si stampa un documento IWB con le impostazioni di stampa specificate tramite un pulsante output [Stampante], verrà stampato in base alle impostazioni del modello specificato nel pulsante output [Stampante].
Se è stata selezionata una cartella, i documenti contenuti vengono stampati.
Se si stampa un'immagine di larghezza o altezza superiore a 482,6 mm (19 pollici), l'immagine viene ridotta per adattarsi al formato impostato in [Formato carta immagine ridotta] durante la stampa.
Se nell'immagine non vengono incluse informazioni sulla risoluzione, l'immagine viene convertita a 96 dpi.
Menu [File] > [Opzione] > [Impostazioni di sistema] > [Impostazioni comuni] > [Importa] > [Formato carta immagine ridotta]
Se si stampa un documento IWB con impostazioni Stampa unione dalla schermata di Desktop Browser, le impostazioni Stampa unione non vengono applicate e il documento viene stampato normalmente. Per eseguire la Stampa unione, utilizzare Desktop Editor.
|
1.
Selezionare un documento/una cartella da stampare nella Finestra Visualizzazione elenco file.
2.
Fare clic sul pulsante output [Stampante].
In alternativa, eseguire uno dei passaggi indicati di seguito.
Trascinare il documento/cartella sul pulsante output [Stampante]
Fare clic con il pulsante destro del mouse per selezionare un documento o una cartella, trascinarlo sul pulsante output [Stampante] e selezionare [Impostazione ordine documenti multipli] dal menu visualizzato
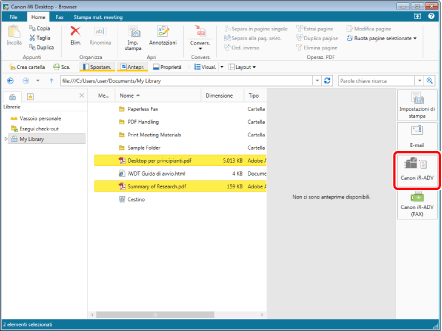
Viene visualizzato un messaggio di conferma.
|
NOTA
|
|
È anche possibile utilizzare uno dei seguenti metodi per svolgere la stessa operazione.
Fare clic sul pulsante output [Stampante] visualizzato sulla barra multifunzione o sulla barra degli strumenti
Fare clic su ▼ per un pulsante output [Stampante] visualizzato sulla barra multifunzione o sulla barra degli strumenti, quindi selezionare [Esecuzione]
Se i pulsanti non vengono visualizzati sulla barra multifunzione o sulla barra degli strumenti, vedere la seguente procedura per visualizzarli.
Se nelle impostazioni del pulsante output [Stampante] è selezionata l'opzione [Prima di stampare, verificare l'anteprima con Editor], viene avviato Desktop Editor.
|
3.
Fare clic su [Sì].
Se si seleziona un singolo documento, la stampa ha inizio.
Se si selezionano più documenti o cartelle, viene visualizzato [Impostazione ordine documenti multipli]. In questo caso, passare al punto 4.
Se è stato selezionato [Impostazione ordine documenti multipli] al punto 2, passare al punto 4.
|
NOTA
|
|
Se un documento contiene annotazioni, è possibile selezionare la casella di controllo [Stampa annotazioni] per stampare anche le annotazioni.
Le annotazioni aggiunte con un programma diverso da Desktop Editor possono essere stampate a prescindere dall'eventuale selezione della casella di controllo [Stampa annotazioni], a seconda del tipo di annotazione.
|
4.
Selezionare un documento in [Ordine elaborazione documenti] e fare clic su [Su] o [Giù] per specificare l'ordine di stampa dei documenti.
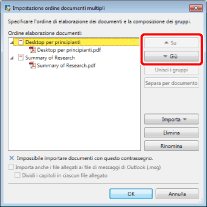
|
NOTA
|
|
Per ulteriori informazioni su [Impostazione ordine documenti multipli], vedere la seguente sezione.
|
5.
Fare clic su [OK].
La stampa dei documenti viene avviata.
Viene visualizzato un messaggio di conferma se, nel modello, sono presenti eventuali impostazioni della stampante non utilizzabili dalla stampante selezionata.
Fare clic su [Sì], Desktop Editor si avvia ed è possibile verificare le impostazioni di stampa.
Fare clic su [No] per stampare senza applicare un modello.
|
NOTA
|
|
Se, dopo la stampa, l'applicazione rimane aperta e viene visualizzato il messaggio [L'elaborazione di stampa richiede alcuni minuti oppure potrebbe essere in esecuzione un'applicazione supportata relativa ai documenti. Verificare che la stampa sia terminata. Inoltre, se è in esecuzione un'applicazione supportata relativa ai documenti in elaborazione, chiudere l'applicazione supportata. Continuare?], chiudere l'applicazione o selezionare [No].
Per ulteriori informazioni sullo stato del lavoro di stampa, vedere:
|