Invio tramite e-mail della pagina selezionata nell'anteprima
È possibile allegare via e-mail la pagina selezionata nella Finestra Anteprima e inviarla.
|
IMPORTANTE
|
|
Se un documento PDF con Reader Extensions viene convertito in documento PDF e allegato a un'e-mail, la funzione Reader Extensions viene eliminata.
|
|
NOTA
|
|
Per inviare tramite e-mail, occorre prima configurare un account di posta elettronica e un profilo.
L'uso del pulsante output [E-mail] se Microsoft Outlook non è mai stato avviato per allegare un documento a un'e-mail causa un errore.
Per allegare la pagina selezionata a un'e-mail, configurare una delle seguenti impostazioni per il pulsante output [E-mail].
[Allegare così com'è nel formato documento originale]
[Allegare dopo la conversione in documento PDF]
[Seleziona al momento di allegare]
Per ulteriori informazioni sul pulsante output [E-mail], vedere la seguente sezione.
Le pagine da allegare via e-mail possono essere selezionate solo nella Finestra Anteprima per documenti PDF.
|
1.
Selezionare il documento da inviare nella Finestra Visualizzazione elenco file.
2.
Visualizzare la pagina da allegare via e-mail nella Finestra Anteprima.
Se si utilizza la visualizzazione per miniature, selezionare la pagina da allegare via e-mail.
Se la Finestra Anteprima non viene visualizzata, fare clic su [Antepr.] sulla barra multifunzione.
|
NOTA
|
|
Se [Antepr.] non è visualizzato sulla barra multifunzione di Desktop Browser, vedere la seguente sezione per visualizzarlo.
Questa operazione può essere eseguita anche con i pulsanti degli strumenti. Se i pulsanti degli strumenti non sono visualizzati sulla barra degli strumenti di Desktop Browser, vedere la seguente sezione per visualizzarli.
Se si utilizza la visualizzazione per miniature, è possibile selezionare più pagine facendo clic sulle stesse e premendo il tasto [Shift] o [Ctrl] sulla tastiera.
Quando si utilizza la visualizzazione per miniature, è possibile trascinare il mouse da un'area vuota della Finestra Anteprima per selezionare più pagine.
|
3.
Trascinare la pagina visualizzata sul pulsante output [E-mail].
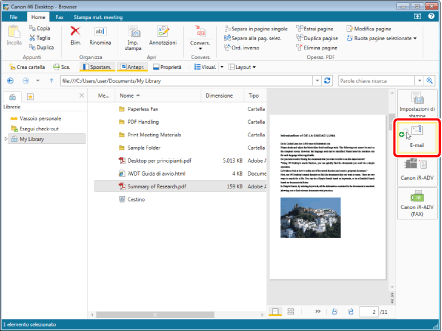
Se si seleziona la casella di controllo [Allegare così com'è nel formato documento originale] nelle impostazioni del pulsante output [E-mail], l'applicazione di posta elettronica si avvia e visualizza la schermata per creare un nuovo messaggio di posta. In questo caso, passare al punto 9.
Se si seleziona la casella di controllo [Allegare dopo la conversione in documento PDF] nelle impostazioni del pulsante output [E-mail], viene visualizzato [Impostazioni dettagliate per documento PDF]. In questo caso, passare al punto 4.
Se si seleziona la casella di controllo [Seleziona al momento di allegare] nelle impostazioni del pulsante output [E-mail], viene visualizzata una finestra di dialogo per selezionare il formato del file da allegare.
Per allegare il documento PDF senza variazioni, fare clic su [Documento originale così com'è]. In questo caso, passare al punto 9
Per configurare impostazioni dettagliate per il documento PDF, fare clic su [Cambia impostazioni dettagliate]. In questo caso, passare al punto 4
|
NOTA
|
|
Per ulteriori informazioni sul pulsante output [E-mail], vedere la seguente sezione.
Facendo clic sul pulsante output [E-mail], al messaggio di posta viene allegato tutto il documento.
È possibile eseguire la stessa operazione dalla schermata della Modalità Modifica pagine per allegare la pagina selezionata via e-mail. Per allegare via e-mail è anche possibile fare clic sul pulsante output [E-mail] nella schermata della Modalità Modifica pagine. Per informazioni sulla Modalità Modifica pagine, vedere la seguente sezione.
Le operazioni di trascinamento non possono essere eseguite nella Modalità mano
|
4.
Configurare le impostazioni avanzate del documento PDF.
|
NOTA
|
|
Per i dettagli sulle varie impostazioni, vedere di seguito.
|
5.
Fare clic su [OK].
L'applicazione e-mail viene avviata, quindi viene visualizzata la schermata per creare un nuovo messaggio. Passare al punto 9.
Se è selezionata la casella di controllo [Converti in formato PDF/A-1b], viene visualizzato un messaggio di conferma. In questo caso, passare al punto 6.
Se è impostata una password per l'apertura del documento, viene visualizzato [Conferma password apertura documento]. In questo caso, passare al punto 7.
Se la stampa o la modifica del documento è soggetta a restrizioni, viene visualizzato [Conferma password autorizzazioni]. In questo caso, passare al punto 8.
|
NOTA
|
|
Se le dimensioni dell'allegato superano le dimensioni del file specificato, viene visualizzato un messaggio d'avviso. Fare clic su [Sì] per allegare il file oppure su [No] per non allegarlo. Per maggiori informazioni sulle impostazioni dei file allegati, vedere la seguente sezione.
Il documento PDF allegato viene salvato aggiungendo "_numero pagina selezionata" al nome del documento originale. Il numero di pagina è riferito al numero di pagine del documento originale.
Se sono state selezionate più pagine, il documento PDF allegato viene salvato aggiungendo "_numero della prima pagina selezionata" al nome del documento originale.
Quando si allegano a un'e-mail documenti in una Libreria Therefore, il nome del documento dipende dalle impostazioni di sistema. Per ulteriori informazioni, vedere la seguente sezione.
|
6.
Fare clic su [OK].
L'applicazione e-mail viene avviata, quindi viene visualizzata la schermata per creare un nuovo messaggio. Passare al punto 9.
|
NOTA
|
|
Quando è selezionata la casella di controllo [Converti in formato PDF/A-1b] ma la conversione in un documento in formato PDF/A non va a buon fine, viene visualizzato un messaggio di errore. Per informazioni sulle cause di errore, vedere la seguente sezione.
Se la casella di controllo [Converti in formato PDF/A-1b] non è selezionata quando il documento originale è in formato PDF/A, il documento PDF dopo la conversione non sarà conforme al formato PDF/A.
Selezionando [Non mostrare più questo messaggio], il messaggio di conferma viene disabilitato. Anche se il messaggio di conferma è disabilitato, può essere riabilitato selezionando [Visualizza un messaggio di conferma durante la conversione in documento PDF che soddisfa i requisiti di PDF/A].
Menu [File] > [Opzione] > [Impostazioni di sistema] > [Browser] > [Visualizza finestra di dialogo] > [Visualizza un messaggio di conferma durante la conversione in documento PDF che soddisfa i requisiti di PDF/A]
|
7.
Immettere la stessa password immessa in [Password apertura documento] e fare clic su [OK].
L'applicazione e-mail viene avviata, quindi viene visualizzata la schermata per creare un nuovo messaggio. Passare al punto 9.
Se la stampa o la modifica del documento è soggetta a restrizioni, viene visualizzato [Conferma password autorizzazioni]. In questo caso, passare al punto 8.
8.
Immettere la stessa password immessa in [Password autorizzazioni per ignorare le limitazioni] e fare clic su [OK].
L'applicazione e-mail viene avviata, quindi viene visualizzata la schermata per creare un nuovo messaggio.
9.
Immettere l'indirizzo di posta elettronica del destinatario, titolo, messaggio e inviare l'e-mail.