Ingrandimento o riduzione delle pagine originali
È possibile configurare se ingrandire/ridurre le pagine originali per l'intero documento e stamparle. È possibile ingrandire o ridurre le pagine originali in ogni pagina con uno dei seguenti metodi, in base alle impostazioni di stampa specificate per il documento.
Ingrandimento/riduzione delle pagine originali adattandole all'area stampabile (area di stampa valida)
Ingrandimento/riduzione delle pagine originali adattandole al formato carta
Ingrandimento/riduzione delle pagine originali adattandole all'area di rimozione dei margini dal formato carta
|
NOTA
|
|
L'ordine di priorità dell'impostazione di ingrandimento/riduzione è pagina > capitolo > documento.
Se è selezionata la casella di controllo [Mostra un'area stampabile nell'anteprima di stampa], l'area di stampa valida è visualizzata nella Finestra Lavoro.
Menu [File] > [Opzione] > [Impostazioni di sistema] > [Editor] > [Opzioni] > [Mostra un'area stampabile nell'anteprima di stampa]
È possibile impostare l'area di stampa per capitoli o pagine specifici. Per ulteriori informazioni, vedere la seguente sezione.
|
1.
Selezionare la casella di controllo [Scala l'originale all'area stampabile] in [Impostazioni di layout] sulla scheda [Impost. di stampa] della Finestra Dettagli.
Oppure selezionare la casella di controllo [Scala orig. per ad. a area stamp.] sulla barra multifunzione.
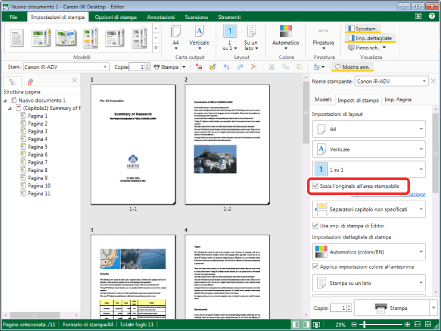
La Finestra Lavoro viene aggiornata in base alle impostazioni.
|
NOTA
|
|
Se la Finestra Dettagli non è visualizzata, vedere la seguente sezione.
L'area di stampa valida varia a seconda della stampante selezionata [Stam.].
Quando si seleziona [Automatico (formato)] per il formato carta per la stampa senza selezionare la casella di controllo [Scala l'originale all'area stampabile] ed eseguendo la stampa, il formato selezionato automaticamente per ciascun originale potrebbe essere inferiore a quello originale della pagina. In tal caso, l'area che supera il formato della carta per la stampa potrebbe non essere stampata.
Quando si stampa un documento senza selezionare la casella di controllo [Scala l'originale all'area stampabile], non è possibile stampare l'area posta al di sopra dell'area di stampa della pagina originale. Inoltre, le annotazioni collegate all'area che si trova sopra dell'area di stampa attiva potrebbero non essere stampate correttamente. In tal caso, viene visualizzato un messaggio di avviso quando si stampa un documento o lo si esporta in un file PDF.
Se non si desidera configurare l'impostazione di ingrandimento/riduzione, deselezionare la casella di controllo [Scala l'originale all'area stampabile].
Se i comandi non vengono visualizzati sulla barra multifunzione di Desktop Editor, vedere la seguente procedura per visualizzarli.
Questa operazione può essere eseguita anche con i pulsanti degli strumenti. Se i pulsanti degli strumenti non sono visualizzati sulla barra degli strumenti di Desktop Editor, vedere la seguente sezione per visualizzarli.
|
2.
Fare clic su [Impostazioni di scala e posizione] sulla scheda [Impost. di stampa] della Finestra Dettagli.
Oppure, fare clic su [Impost. scala e posizione] sulla barra multifunzione.
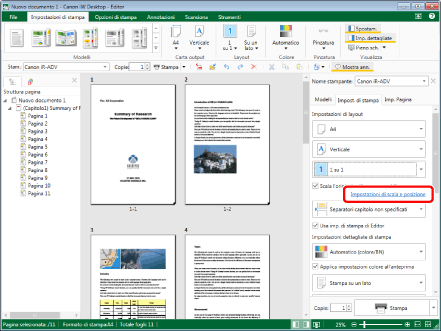
Viene visualizzato [Impostazioni di scala e posizione per l'originale].
|
NOTA
|
|
Se i comandi non vengono visualizzati sulla barra multifunzione di Desktop Editor, vedere la seguente procedura per visualizzarli.
Questa operazione può essere eseguita anche con i pulsanti degli strumenti. Se i pulsanti degli strumenti non sono visualizzati sulla barra degli strumenti di Desktop Editor, vedere la seguente sezione per visualizzarli.
|
3.
Configurare l'area di stampa e la posizione.

|
[Impostazioni scala]
|
Selezionare il metodo di configurazione dell'area di stampa.
|
|
[Adatta all'area stampabile]
|
Selezionare questa opzione per ingrandire/ridurre le pagine originali adattandole all'area stampabile.
|
|
[Adatta a carta di stampa]
|
Selezionare questa opzione per ingrandire/ridurre le pagine originali adattandole al formato carta.
|
|
[Configura margini pagina e adatta a tali margini]
|
Selezionare questa opzione per ingrandire/ridurre le pagine originali adattandole all'area di rimozione dei margini dal formato carta.
|
|
[Impostazioni margini]
|
Configurare i margini della pagina da stampare. Immettere un valore in [In alto]/[In basso]/[Sinistra]/[Destra]. Se si inseriscono direttamente i valori, immetterli fino alla prima cifra decimale. È possibile configurare questa impostazione quando [Configura margini pagina e adatta a tali margini] è selezionato in [Impostazioni scala].
|
|
[Posizione dell'originale]
|
Selezionare una delle seguenti posizioni per l'area di stampa come punto di riferimento per posizionare le pagine originali.
[In alto a sinistra]
[Al centro a sinistra]
[In basso a sinistra]
[In alto al centro]
[Centro]
[In basso al centro]
[In alto a destra]
[Al centro a destra]
[In basso a destra]
Configurare questa impostazione quando [Adatta all'area stampabile] o [Configura margini pagina e adatta a tali margini] è selezionato in [Impostazioni scala].
|
|
NOTA
|
|
Se [Impostazioni margini] è impostato su 0 mm (0 pollici), le pagine originali vengono automaticamente ingrandite/ridotte adattandole al formato carta. In questo caso, la pagina potrebbe non essere stampata correttamente, in base alle seguenti condizioni.
Non sono impostati i margini per la pagina originale
Il layout di pagina è impostato per la pagina originale
Se nelle impostazioni di stampa è selezionata la stampa opuscolo, gli elementi configurabili con [Impostazioni margini] variano.
Se nelle impostazioni di stampa è selezionata la stampa fronte/retro, i margini vengono applicati sul fronte. Sul retro, il valore impostato per il margine superiore viene applicato al margine inferiore, e viceversa.
Le annotazioni e le intestazioni/piè di pagina impostati sulla pagina da stampare o sulla pagina originale potrebbero non essere stampati correttamente, in base al valore del margine e alla posizione dell'originale.
Fare clic su [Applica] per controllare l'anteprima del documento nella Finestra Lavoro senza chiudere [Impostazioni di scala e posizione per l'originale].
Il valore del margine interno viene automaticamente impostato su 0 mm (0 pollici) quando si seleziona la stampa opuscolo nelle impostazioni di stampa ed è abilitato [Spostare l'originale nella posizione di rilegatura], anche se è configurato [Impostazioni margini]. In questo caso, è possibile configurare l'area della posizione di rilegatura configurando nuovamente il margine interno. Per ulteriori informazioni sullo spostamento delle pagine originali verso la posizione di rilegatura, vedere la seguente sezione.
|
4.
Fare clic su [OK].