Configurazione dell'impostazione di ingrandimento/riduzione in base al capitolo
Per il capitolo specificato, è possibile configurare un'impostazione di ingrandimento/riduzione diversa da quella per l'intero documento.
|
NOTA
|
|
L'ordine di priorità dell'impostazione di ingrandimento/riduzione è pagina > capitolo > documento.
Se è selezionata la casella di controllo [Mostra un'area stampabile nell'anteprima di stampa], l'area di stampa valida è visualizzata nella Finestra Lavoro.
Menu [File] > [Opzione] > [Impostazioni di sistema] > [Editor] > [Opzioni] > [Mostra un'area stampabile nell'anteprima di stampa]
Per ulteriori informazioni su come configurare l'impostazione di ingrandimento/riduzione per l'intero documento, vedere la seguente sezione.
Per ulteriori informazioni su come configurare l'impostazione di ingrandimento/riduzione in base alla pagina, vedere la seguente sezione.
Per ulteriori informazioni sulle modalità di annullamento delle impostazioni in base al capitolo, vedere di seguito.
|
1.
Selezionare il capitolo per il quale applicare l'impostazione di ingrandimento/riduzione nella scheda [Struttura pagina] della Finestra Navigazione.
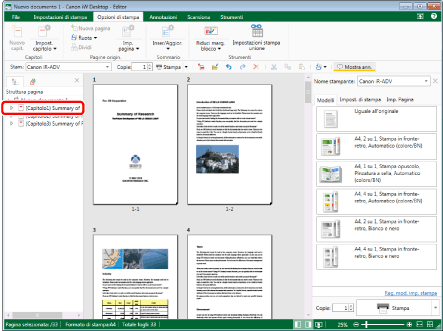
|
NOTA
|
|
Se non viene visualizzata la scheda [Struttura pagina] della Finestra Navigazione, vedere la seguente sezione.
|
2.
Fare clic sull'icona per il comando della barra multifunzione.
In alternativa, eseguire uno dei passaggi indicati di seguito.
Selezionare [Impost. capitolo] sulla barra multifunzione > [Impostazioni per il capitolo]
Fare clic su [Impost. capitolo] sulla barra multifunzione
Fare clic con il pulsante destro del mouse e selezionare [Impostazioni capitolo]
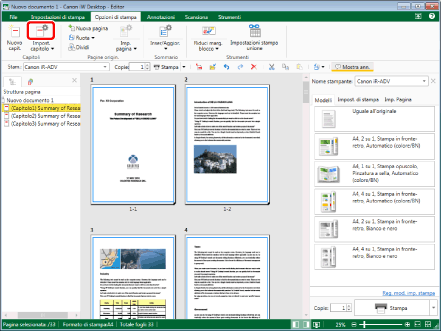
Viene visualizzato [Impostazioni per il capitolo].
|
NOTA
|
|
Se i comandi non vengono visualizzati sulla barra multifunzione di Desktop Editor, vedere la seguente procedura per visualizzarli.
Questa operazione può essere eseguita anche con i pulsanti degli strumenti. Se i pulsanti degli strumenti non sono visualizzati sulla barra degli strumenti di Desktop Editor, vedere la seguente sezione per visualizzarli.
|
3.
Selezionare la casella di controllo [Specifica le impostazioni originali dei capitoli selezionati] sulla scheda [Impostazioni di layout].
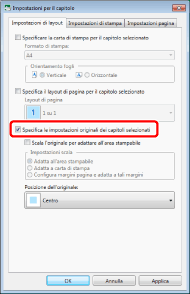
4.
Selezionare la casella di controllo [Scala l'originale per adattare all'area stampabile].
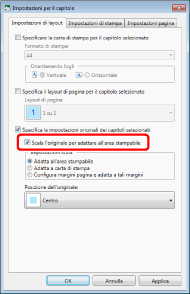
5.
Configurare le impostazioni di scala e posizione.
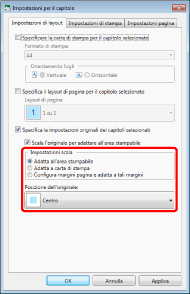
|
[Impostazioni scala]
|
Selezionare il metodo di configurazione dell'area di stampa.
|
|
[Adatta all'area stampabile]
|
Selezionare questa opzione per ingrandire/ridurre le pagine originali adattandole all'area stampabile.
|
|
[Adatta a carta di stampa]
|
Selezionare questa opzione per ingrandire/ridurre le pagine originali adattandole al formato carta.
|
|
[Configura margini pagina e adatta a tali margini]
|
Selezionare questa opzione per ingrandire/ridurre le pagine originali adattandole all'area di rimozione dei margini dal formato carta. Le impostazioni dei margini configurate per l'intero documento vengono applicate.
|
|
[Posizione dell'originale]
|
Selezionare una delle seguenti posizioni sulla pagina da stampare in cui posizionare le pagine originali.
[In alto a sinistra]
[Al centro a sinistra]
[In basso a sinistra]
[In alto al centro]
[Centro]
[In basso al centro]
[In alto a destra]
[Al centro a destra]
[In basso a destra]
Configurare questa impostazione quando [Adatta all'area stampabile]/[Configura margini pagina e adatta a tali margini] è selezionato in [Impostazioni scala].
|
|
NOTA
|
|
L'area di stampa valida varia a seconda della stampante selezionata [Stam.].
Quando si seleziona [Automatico (formato)] per il formato carta per la stampa senza selezionare la casella di controllo [Scala l'originale per adattare all'area stampabile] ed eseguendo la stampa, il formato selezionato automaticamente per ciascun originale potrebbe essere inferiore a quello originale della pagina. In tal caso, l'area che supera il formato della carta per la stampa potrebbe non essere stampata.
Quando si stampa un documento senza selezionare la casella di controllo [Scala l'originale per adattare all'area stampabile], non è possibile stampare l'area posta al di sopra dell'area di stampa della pagina originale. Inoltre, le annotazioni collegate all'area che si trova sopra dell'area di stampa attiva potrebbero non essere stampate correttamente. In tal caso, viene visualizzato un messaggio di avviso quando si stampa un documento o lo si esporta in un file PDF.
Fare clic su [Applica] per controllare l'anteprima del documento nella Finestra Lavoro senza chiudere [Impostazioni per il capitolo].
Per ulteriori informazioni su come modificare i valori dei margini configurati per l'intero documento, vedere la seguente sezione.
|
6.
Fare clic su [OK].
L'icona del capitolo visualizzata nella scheda [Struttura pagina] della Finestra Navigazione cambia e il nome del capitolo diventa blu.
|
NOTA
|
|
Se per un capitolo viene specificata un'impostazione dell'area di stampa diversa da quella configurata per l'intero documento e risultano applicabili due impostazioni diverse alla stessa pagina da stampare, l'impostazione Stampa capitolo successivo potrebbe essere applicata automaticamente.
|