Copia dei campi Stampa unione
È possibile copiare o tagliare i campi Stampa unione inseriti in Desktop Editor e incollarli in un'altra posizione.
Copia del contenuto dei campi di testo
In questa sezione viene descritta la modalità di copia del contenuto dei campi di testo.
1.
Fare clic su  (Seleziona campi) nella Finestra Dettagli.
(Seleziona campi) nella Finestra Dettagli.
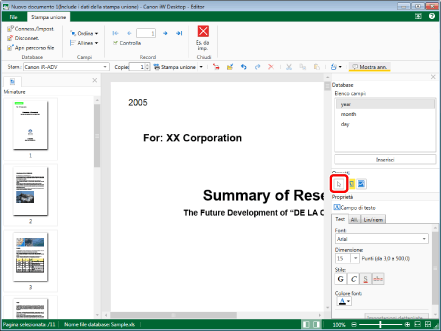
2.
Spostare il puntatore del mouse sul campo di testo di cui si desidera copiare il contenuto nella Finestra Lavoro e fare clic sul campo quando la forma del puntatore diventa  .
.
Oppure, trascinare il rettangolo di selezione del puntatore del mouse per includere il campo di testo di cui copiare i contenuti.
3.
Posizionare il puntatore del mouse sul campo di testo selezionato e fare clic.
Il puntatore del mouse si trasforma in  .
.
4.
Selezionare l'intervallo da copiare trascinando il puntatore del mouse.
Oppure, premere i tasti freccia tenendo premuto il tasto [Shift] sulla tastiera.
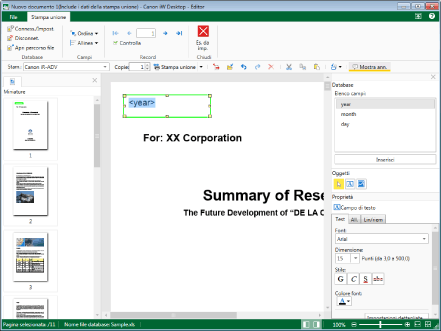
|
NOTA
|
|
Selezionando un campo di testo in cui è stato inserito un campo, nel nome del campo di testo viene visualizzato il nome del campo. Di conseguenza, non è possibile selezionare il valore del record.
Non è possibile selezionare e copiare una parte del nome del campo.
|
5.
Fare clic su  (Cop.) sulla barra degli strumenti.
(Cop.) sulla barra degli strumenti.
 (Cop.) sulla barra degli strumenti.
(Cop.) sulla barra degli strumenti.In alternativa, fare clic con il pulsante destro del mouse e selezionare [Copia].
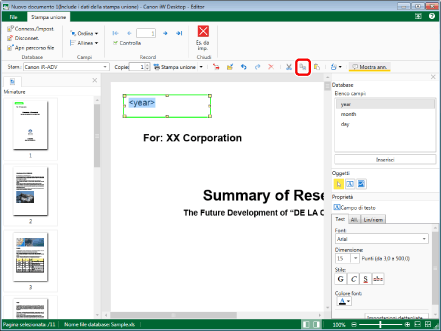
|
NOTA
|
|
Se i pulsanti non vengono visualizzati sulla barra degli strumenti di Desktop Editor, vedere la seguente procedura per visualizzarli.
|
6.
Per incollare il testo copiato, fare clic su  (Campo di testo) sulla barra degli strumenti.
(Campo di testo) sulla barra degli strumenti.
Oppure, selezionare un campo di testo già configurato.
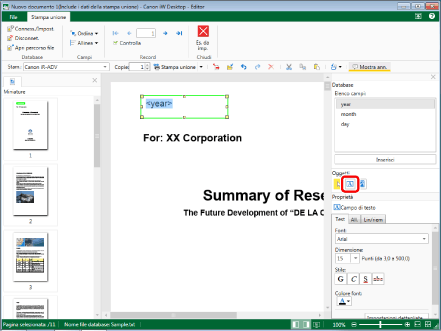
Le proprietà del campo di testo sono visualizzate nella Finestra Dettagli.
Se si seleziona un campo di testo già configurato, passare al punto 9.
7.
Spostare il puntatore del mouse sulla Finestra Lavoro.
Il puntatore del mouse si trasforma in  .
.
8.
Trascinare il rettangolo di selezione del mouse per specificare le dimensioni del campo di testo nella Finestra Lavoro.
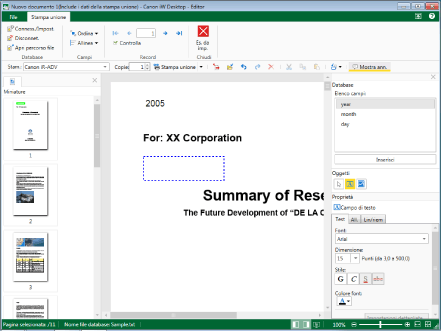
Viene posizionato un campo di testo.
9.
Fare clic su  (Incolla) sulla barra degli strumenti.
(Incolla) sulla barra degli strumenti.
 (Incolla) sulla barra degli strumenti.
(Incolla) sulla barra degli strumenti.In alternativa, fare clic con il pulsante destro del mouse e selezionare [Incolla].
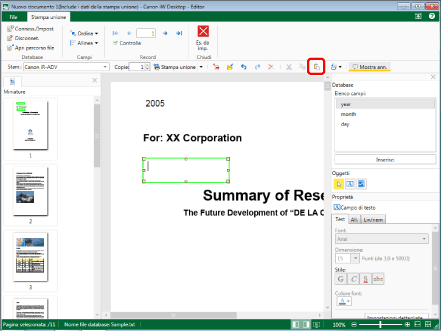
|
NOTA
|
|
Se i pulsanti non vengono visualizzati sulla barra degli strumenti di Desktop Editor, vedere la seguente procedura per visualizzarli.
|
10.
Configurare le proprietà del campo di testo.
|
NOTA
|
|
Per ulteriori informazioni sulle proprietà dei campi di testo, vedere la seguente sezione.
|
Taglio del contenuto di campi di testo
In questa sezione viene descritta la modalità di taglio del contenuto dei campi di testo.
1.
Fare clic su  (Seleziona campi) nella Finestra Dettagli.
(Seleziona campi) nella Finestra Dettagli.
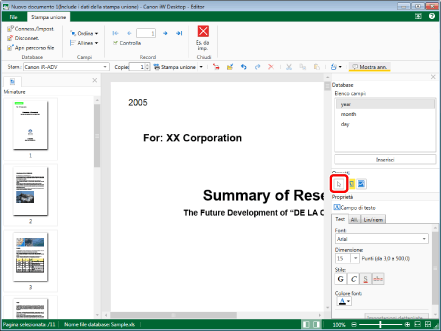
2.
Spostare il puntatore del mouse sul campo di testo di cui si desidera tagliare il contenuto nella Finestra Lavoro e fare clic sul campo quando la forma del puntatore diventa  .
.
Oppure, trascinare il rettangolo di selezione del puntatore del mouse per includere il campo di testo di cui tagliare i contenuti.
3.
Posizionare il puntatore del mouse sul campo di testo selezionato e fare clic.
Il puntatore del mouse si trasforma in  .
.
4.
Selezionare l'intervallo da copiare trascinando il puntatore del mouse.
Oppure, premere i tasti freccia tenendo premuto il tasto [Shift] sulla tastiera.
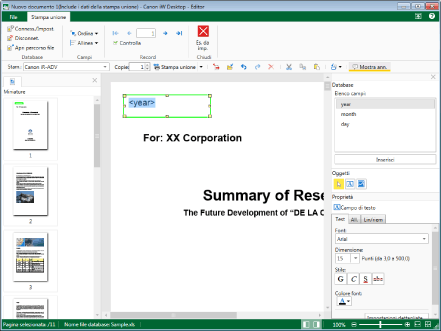
|
NOTA
|
|
Selezionando un campo di testo in cui è stato inserito un record, nel nome del campo di testo viene visualizzato il nome del record. Di conseguenza, non è possibile selezionare il valore del record.
Non è possibile selezionare e copiare una parte del nome del record.
|
5.
Fare clic su  (Ta.) sulla barra degli strumenti.
(Ta.) sulla barra degli strumenti.
 (Ta.) sulla barra degli strumenti.
(Ta.) sulla barra degli strumenti.In alternativa, fare clic con il pulsante destro del mouse e selezionare [Taglia].
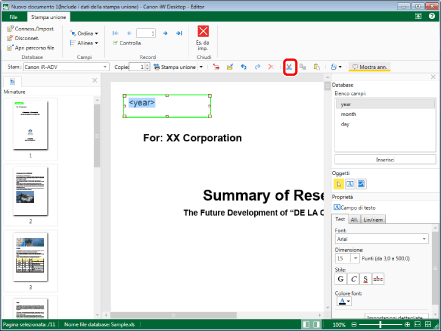
|
NOTA
|
|
Se i pulsanti non vengono visualizzati sulla barra degli strumenti di Desktop Editor, vedere la seguente procedura per visualizzarli.
|
6.
Per incollare il testo copiato, fare clic su  (Campo di testo) sulla barra degli strumenti.
(Campo di testo) sulla barra degli strumenti.
Oppure, selezionare un campo di testo già configurato.
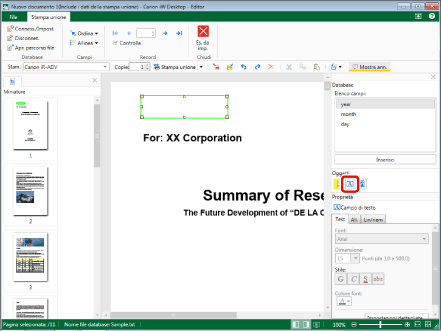
Le proprietà del campo di testo sono visualizzate nella Finestra Dettagli.
Se si seleziona un campo di testo già configurato, passare al punto 9.
7.
Spostare il puntatore del mouse sulla Finestra Lavoro.
Il puntatore del mouse si trasforma in  .
.
8.
Trascinare il rettangolo di selezione del mouse per specificare le dimensioni del campo di testo nella Finestra Lavoro.
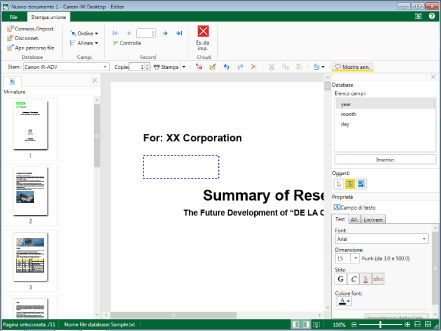
Viene posizionato un campo di testo.
9.
Fare clic su  (Incolla) sulla barra degli strumenti.
(Incolla) sulla barra degli strumenti.
 (Incolla) sulla barra degli strumenti.
(Incolla) sulla barra degli strumenti.In alternativa, fare clic con il pulsante destro del mouse e selezionare [Incolla].
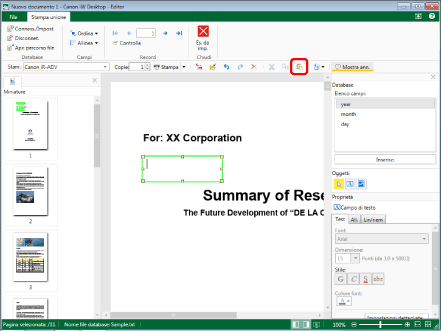
|
NOTA
|
|
Se i pulsanti non vengono visualizzati sulla barra degli strumenti di Desktop Editor, vedere la seguente procedura per visualizzarli.
|
10.
Configurare le proprietà del campo di testo.
|
NOTA
|
|
Per ulteriori informazioni sulle proprietà dei campi di testo, vedere la seguente sezione.
|
Copia dei campi Stampa unione
In questa sezione viene descritto come copiare i campi Stampa unione.
1.
Fare clic su  (Seleziona campi) nella Finestra Dettagli.
(Seleziona campi) nella Finestra Dettagli.
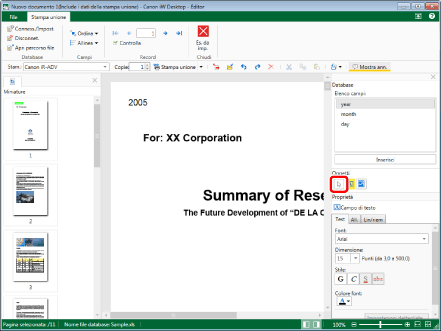
2.
Spostare il puntatore del mouse sul campo Stampa unione da copiare nella Finestra Lavoro e fare clic sul campo quando il puntatore del mouse diventa  .
.
Oppure, trascinare il rettangolo di selezione con il puntatore del mouse per includere il campo Stampa unione da copiare.
|
NOTA
|
|
È possibile selezionare più campi Stampa unione facendo clic sugli stessi e tenendo premuto il tasto [Ctrl] sulla tastiera.
Per selezionare tutti i campi Stampa unione nella pagina, eseguire una delle operazioni seguenti in un'area della Finestra Lavoro priva di un campo Stampa unione, mantenendo attiva la Finestra Lavoro.
Fare clic su [Sel. tutto] sulla barra degli strumenti.
Fare clic con il pulsante destro del mouse e selezionare [Seleziona tutto].
Se i pulsanti non vengono visualizzati sulla barra degli strumenti di Desktop Editor, vedere la seguente procedura per visualizzarli.
È possibile selezionare più campi Stampa unione solo se si trovano nella stessa pagina.
|
3.
Fare clic su  (Cop.) sulla barra degli strumenti.
(Cop.) sulla barra degli strumenti.
 (Cop.) sulla barra degli strumenti.
(Cop.) sulla barra degli strumenti.In alternativa, eseguire uno dei passaggi indicati di seguito.
Fare clic con il pulsante destro del mouse e selezionare [Copia].
Trascinare tenendo premuto il tasto [Ctrl] sulla tastiera.
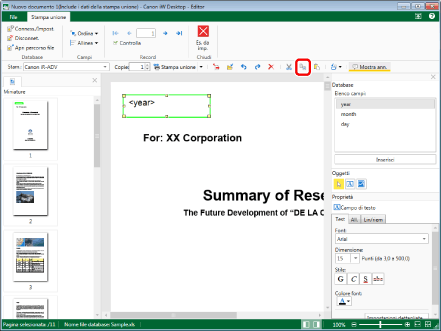
|
NOTA
|
|
Se i pulsanti non vengono visualizzati sulla barra degli strumenti di Desktop Editor, vedere la seguente procedura per visualizzarli.
|
4.
Per incollare il campo Stampa unione copiato, fare clic su  (Incolla) sulla barra degli strumenti.
(Incolla) sulla barra degli strumenti.
 (Incolla) sulla barra degli strumenti.
(Incolla) sulla barra degli strumenti.In alternativa, fare clic con il pulsante destro del mouse e selezionare [Incolla].
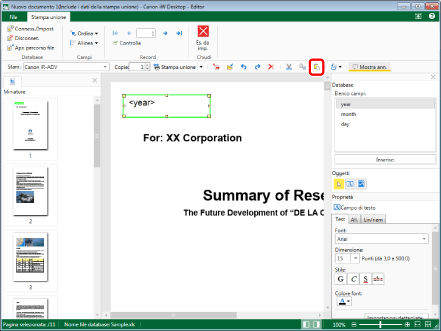
|
NOTA
|
|
Se i pulsanti non vengono visualizzati sulla barra degli strumenti di Desktop Editor, vedere la seguente procedura per visualizzarli.
Se un campo Stampa unione viene incollato più volte nella stessa pagina da cui è stato copiato, il campo Stampa unione viene incollato nella seguente posizione.
Prima copia: 15 pixel più in basso e a destra rispetto all'origine della copia
Seconda copia e successive: 15 pixel più in basso e a destra rispetto alla copia precedente
Se un campo Stampa unione viene incollato più volte in una pagina diversa da quella da cui è stato copiato, il campo Stampa unione viene incollato nella seguente posizione.
Prima copia: stessa posizione dell'origine della copia
Seconda copia e successive: 15 pixel più in basso e a destra rispetto alla copia precedente
Un campo Stampa unione copiato può essere incollato solo nello stesso documento da cui è stato copiato.
Quando un campo Stampa unione esterno all'area della pagina viene copiato e incollato, il campo Stampa unione viene incollato in alto a sinistra nella pagina.
|
Taglio dei campi Stampa unione
In questa sezione viene descritto come tagliare i campi Stampa unione.
1.
Fare clic su  (Seleziona campi) nella Finestra Dettagli.
(Seleziona campi) nella Finestra Dettagli.
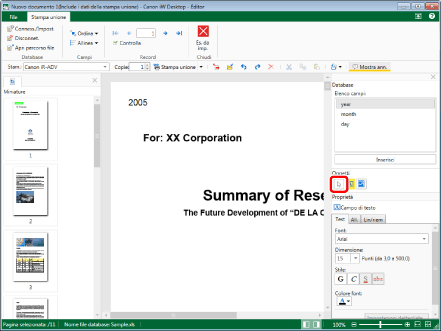
2.
Spostare il puntatore del mouse sul campo Stampa unione da tagliare nella Finestra Lavoro e fare clic sul campo quando il puntatore del mouse diventa  .
.
Oppure, trascinare il rettangolo di selezione con il puntatore del mouse per includere il campo Stampa unione da tagliare.
|
NOTA
|
|
È possibile selezionare più campi Stampa unione facendo clic sugli stessi e tenendo premuto il tasto [Ctrl] sulla tastiera.
Per selezionare tutti i campi Stampa unione nella pagina, eseguire una delle operazioni seguenti in un'area della Finestra Lavoro priva di un campo Stampa unione, mantenendo attiva la Finestra Lavoro.
Fare clic su [Sel. tutto] sulla barra degli strumenti.
Fare clic con il pulsante destro del mouse e selezionare [Seleziona tutto].
Se i pulsanti non vengono visualizzati sulla barra degli strumenti di Desktop Editor, vedere la seguente procedura per visualizzarli.
È possibile selezionare più campi Stampa unione solo se si trovano nella stessa pagina.
|
3.
Fare clic su  (Ta.) sulla barra degli strumenti.
(Ta.) sulla barra degli strumenti.
 (Ta.) sulla barra degli strumenti.
(Ta.) sulla barra degli strumenti.In alternativa, fare clic con il pulsante destro del mouse e selezionare [Taglia].
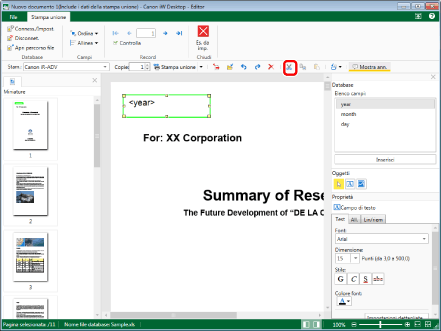
|
NOTA
|
|
Se i pulsanti non vengono visualizzati sulla barra degli strumenti di Desktop Editor, vedere la seguente procedura per visualizzarli.
|
4.
Per incollare il campo Stampa unione tagliato, fare clic su  (Incolla) sulla barra degli strumenti.
(Incolla) sulla barra degli strumenti.
 (Incolla) sulla barra degli strumenti.
(Incolla) sulla barra degli strumenti.In alternativa, fare clic con il pulsante destro del mouse e selezionare [Incolla].
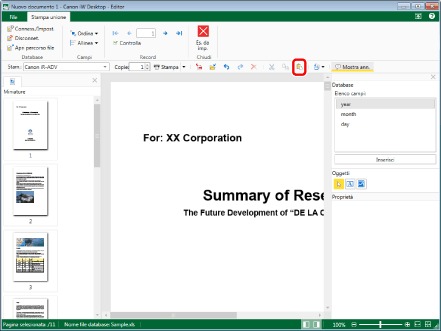
|
NOTA
|
|
Se i pulsanti non vengono visualizzati sulla barra degli strumenti di Desktop Editor, vedere la seguente procedura per visualizzarli.
Se un campo Stampa unione tagliato viene incollato più volte nella stessa pagina da cui è stato tagliato, il campo Stampa unione viene incollato nella seguente posizione.
Prima copia: stessa posizione dell'origine del taglio
Seconda copia e successive: 15 pixel più in basso e a destra rispetto alla copia precedente
Un campo Stampa unione tagliato può essere incollato solo nello stesso documento da cui è stato tagliato.
Quando un campo Stampa unione esterno all'area della pagina viene copiato e incollato, il campo Stampa unione viene incollato in alto a sinistra nella pagina.
|