Copia/incollatura di un'area selezionata come immagine
È possibile copiare e incollare un'area selezionata come immagine con Desktop Editor.
|
NOTA
|
|
È possibile modificare la risoluzione delle immagini copiate in [Impostazioni di risoluzione durante la copia di un'immagine] in [Impostazioni di sistema].
Menu [File] > [Opzione] > [Impostazioni di sistema] > [Editor] > [Annotazioni] > [Impostazioni di risoluzione durante la copia di un'immagine] > [Risoluzione]
|
Utilizzo dei rettangoli per selezionare un'area da copiare
In questa sezione viene descritto come selezionare un'area rettangolare da copiare e incollare.
1.
Fare clic su  (Rettangolo) sulla barra multifunzione.
(Rettangolo) sulla barra multifunzione.
 (Rettangolo) sulla barra multifunzione.
(Rettangolo) sulla barra multifunzione.In alternativa, eseguire uno dei passaggi indicati di seguito.
Fare clic su [Selez. area] sulla barra multifunzione e selezionare [Rettangolo].
Fare clic su  (Rettangolo) nella Finestra Dettagli.
(Rettangolo) nella Finestra Dettagli.
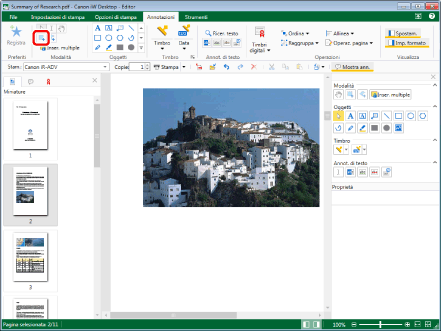
|
NOTA
|
|
Se la Finestra Dettagli non è visualizzata, vedere la seguente sezione.
Se i comandi non vengono visualizzati sulla barra multifunzione di Desktop Editor, vedere la seguente procedura per visualizzarli.
Questa operazione può essere eseguita anche con i pulsanti degli strumenti. Se i pulsanti degli strumenti non sono visualizzati sulla barra degli strumenti di Desktop Editor, vedere la seguente sezione per visualizzarli.
|
2.
Spostare il puntatore del mouse sulla Finestra Lavoro.
Il puntatore del mouse si trasforma in  .
.
|
NOTA
|
|
Per annullare il processo di selezione dell'area, svolgere una delle seguenti operazioni.
Fare clic su
 (Seleziona oggetto) sulla barra multifunzione (Seleziona oggetto) sulla barra multifunzioneFare clic su
 (Selezionare testo) sulla barra multifunzione (Selezionare testo) sulla barra multifunzioneFare clic su
 (Modalità acquisizione) sulla barra multifunzione (Modalità acquisizione) sulla barra multifunzioneFare clic su
 (Rettangolo) sulla barra multifunzione (Rettangolo) sulla barra multifunzioneFare clic su [Selez. area] sulla barra multifunzione e selezionare [Rettangolo]
Fare clic su
Fare clic su
Fare clic su
Fare clic di nuovo sul pulsante selezionato nella Finestra Dettagli
Premere il tasto [Esc] sulla tastiera
|
3.
Trascinare il mouse per selezionare l'area da copiare come immagine.
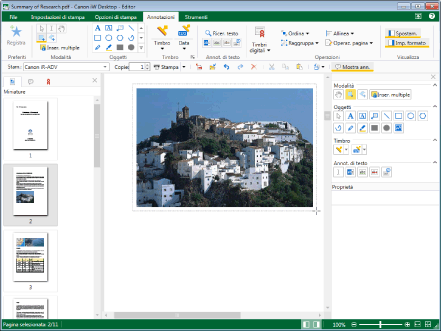
|
NOTA
|
|
Se viene eseguita una delle operazioni seguenti, l'intera pagina viene selezionata.
Fare clic su [Sel. tutto] sulla barra multifunzione
Fare clic con il pulsante destro del mouse e selezionare [Seleziona tutto]
Se i comandi non vengono visualizzati sulla barra multifunzione di Desktop Editor, vedere la seguente procedura per visualizzarli.
Questa operazione può essere eseguita anche con i pulsanti degli strumenti. Se i pulsanti degli strumenti non sono visualizzati sulla barra degli strumenti di Desktop Editor, vedere la seguente sezione per visualizzarli.
Eseguire una delle operazioni seguenti per annullare la selezione dell'area.
Fare clic sulla Finestra Lavoro all'esterno dell'area selezionata
Modificare la pagina
Premere il tasto [Esc] sulla tastiera.
|
4.
Regolare le dimensioni e la posizione dell'area da copiare, se necessario.
Per regolare le dimensioni dell'area da copiare:
Trascinare il punto di manipolazione  o
o  .
.
Per regolare la posizione dell'area da copiare:
Trascinare il rettangolo nella posizione desiderata. Oppure premere i tasti freccia.
|
NOTA
|
|
Se si trascina qualsiasi punto di manipolazione nell'angolo tenendo premuto il tasto [Shift] sulla tastiera, è possibile regolare l'area di copia mantenendo le proporzioni del rettangolo.
|
5.
Fare clic su [Cop.] sulla barra multifunzione.
In alternativa, fare clic con il pulsante destro del mouse e selezionare [Copia].
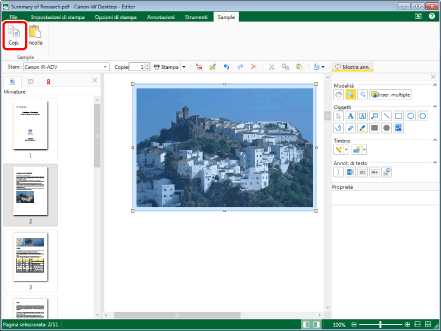
L'area selezionata viene copiata come immagine.
|
NOTA
|
|
Se i comandi non vengono visualizzati sulla barra multifunzione di Desktop Editor, vedere la seguente procedura per visualizzarli.
Questa operazione può essere eseguita anche con i pulsanti degli strumenti. Se i pulsanti degli strumenti non sono visualizzati sulla barra degli strumenti di Desktop Editor, vedere la seguente sezione per visualizzarli.
Le seguenti annotazioni non vengono copiate:
La parte delle note delle note di testo
L'icona delle note delle note di testo
L'icona di stato dei timbri digitali
|
6.
Fare clic su [Incolla] sulla barra multifunzione.
In alternativa, eseguire uno dei passaggi indicati di seguito.
Fare clic su [Incolla spec.] sulla barra multifunzione e selezionare [Immagini]
Fare clic con il pulsante destro del mouse e selezionare [Incolla]
Fare clic con il pulsante destro del mouse e selezionare [Incolla speciale] > [Immagini]
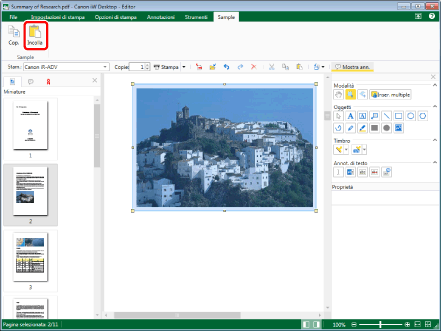
L'immagine copiata viene incollata.
|
NOTA
|
|
Se i comandi non vengono visualizzati sulla barra multifunzione di Desktop Editor, vedere la seguente procedura per visualizzarli.
Questa operazione può essere eseguita anche con i pulsanti degli strumenti. Se i pulsanti degli strumenti non sono visualizzati sulla barra degli strumenti di Desktop Editor, vedere la seguente sezione per visualizzarli.
Le aree copiate come immagine possono anche essere copiate in un'altra applicazione. Le immagini copiate in altre applicazioni possono anche essere copiate in Desktop Editor.
|
Utilizzo dei poligoni per selezionare un'area da copiare
In questa sezione viene descritto come selezionare un'area poligonale da copiare e incollare.
1.
Fare clic su  (Poligono) sulla barra multifunzione.
(Poligono) sulla barra multifunzione.
 (Poligono) sulla barra multifunzione.
(Poligono) sulla barra multifunzione.In alternativa, eseguire uno dei passaggi indicati di seguito.
Fare clic su [Selez. area] sulla barra multifunzione e selezionare [Poligono].
Fare clic su  (Poligono) nella Finestra Dettagli.
(Poligono) nella Finestra Dettagli.
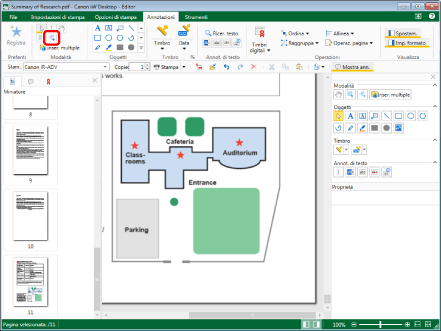
|
NOTA
|
|
Se la Finestra Dettagli non è visualizzata, vedere la seguente sezione.
Se i comandi non vengono visualizzati sulla barra multifunzione di Desktop Editor, vedere la seguente procedura per visualizzarli.
Questa operazione può essere eseguita anche con i pulsanti degli strumenti. Se i pulsanti degli strumenti non sono visualizzati sulla barra degli strumenti di Desktop Editor, vedere la seguente sezione per visualizzarli.
|
2.
Spostare il puntatore del mouse sulla Finestra Lavoro.
Il puntatore del mouse si trasforma in  .
.
|
NOTA
|
|
Per annullare il processo di selezione dell'area, svolgere una delle seguenti operazioni.
Fare clic su
 (Seleziona oggetto) sulla barra multifunzione (Seleziona oggetto) sulla barra multifunzioneFare clic su
 (Selezionare testo) sulla barra multifunzione (Selezionare testo) sulla barra multifunzioneFare clic su
 (Modalità acquisizione) sulla barra multifunzione (Modalità acquisizione) sulla barra multifunzioneFare clic su
 (Poligono) sulla barra multifunzione (Poligono) sulla barra multifunzioneFare clic su [Selez. area] sulla barra multifunzione e selezionare [Poligono]
Fare clic su
Fare clic su
Fare clic su
Fare clic di nuovo sul pulsante selezionato nella Finestra Dettagli
Premere il tasto [Esc] sulla tastiera
|
3.
Fare clic sulla Finestra Lavoro.
La posizione selezionata diventa il primo vertice.
4.
Continuare a creare vertici intorno all'area da copiare.
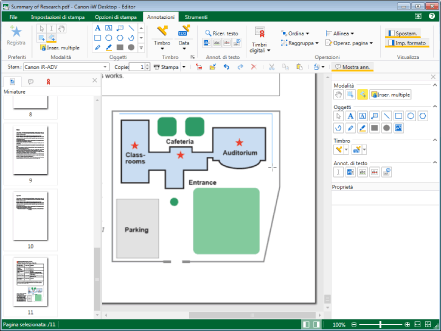
A ogni clic del mouse, i vertici vengono uniti con linee rette azzurre.
|
NOTA
|
|
È possibile premere il tasto [BACKSPACE] sulla tastiera per annullare un vertice appena creato.
È possibile creare vertici orizzontali, vertici verticali e vertici inclinati a 45 gradi facendo clic con il puntatore del mouse e tenendo premuto il tasto [Shift] sulla tastiera.
|
5.
Creare tre o più vertici e fare clic vicino al primo vertice creato.
In alternativa, eseguire uno dei passaggi indicati di seguito.
Creare tre o più vertici e premere il tasto [Enter] sulla tastiera
Creare due o più vertici e fare doppio clic con il mouse durante la creazione del vertice finale
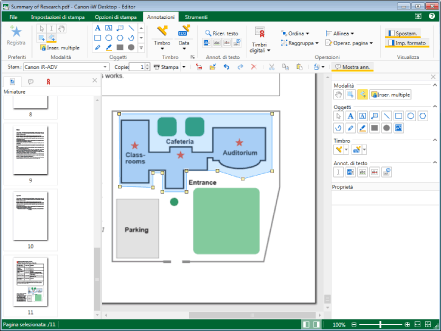
Il poligono è stato creato.
|
NOTA
|
|
Se si esegue una delle operazioni seguenti, è possibile selezionare l'intera pagina con quattro vertici.
Fare clic su [Sel. tutto] sulla barra multifunzione
Fare clic con il pulsante destro del mouse e selezionare [Seleziona tutto]
Se i comandi non vengono visualizzati sulla barra multifunzione di Desktop Editor, vedere la seguente procedura per visualizzarli.
Questa operazione può essere eseguita anche con i pulsanti degli strumenti. Se i pulsanti degli strumenti non sono visualizzati sulla barra degli strumenti di Desktop Editor, vedere la seguente sezione per visualizzarli.
Eseguire una delle operazioni seguenti per annullare la selezione dell'area.
Fare clic sulla Finestra Lavoro all'esterno dell'area selezionata
Modificare la pagina
Premere il tasto [Esc] sulla tastiera.
Per eliminare tutti i vertici che sono stati creati, cambiare pagina oppure premere il tasto [Esc] sulla tastiera.
Se si esegue un'operazione che impedisce di specificare vertici aggiuntivi, ad fare clic in una posizione diversa dalla Finestra Lavoro durante il disegno, si verifica quanto segue.
Se sono stati specificati tre o più vertici, l'area da copiare è fissa.
Se sono stati specificati due vertici o meno, i vertici specificati vengono annullati.
|
6.
Regolare le dimensioni e la posizione dell'area da copiare, se necessario.
Per regolare le dimensioni dell'area da copiare:
Trascinare il punto di manipolazione  .
.
Per regolare la posizione dell'area da copiare:
Trascinare il poligono nella posizione desiderata. Oppure premere i tasti freccia.
7.
Fare clic su [Cop.] sulla barra multifunzione.
In alternativa, fare clic con il pulsante destro del mouse e selezionare [Copia].
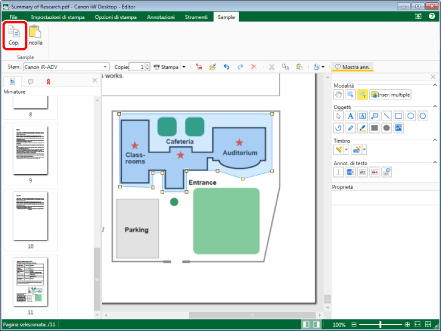
L'area selezionata viene copiata come immagine.
|
NOTA
|
|
Se i comandi non vengono visualizzati sulla barra multifunzione di Desktop Editor, vedere la seguente procedura per visualizzarli.
Questa operazione può essere eseguita anche con i pulsanti degli strumenti. Se i pulsanti degli strumenti non sono visualizzati sulla barra degli strumenti di Desktop Editor, vedere la seguente sezione per visualizzarli.
Le seguenti annotazioni non vengono copiate:
La parte delle note delle note di testo
L'icona delle note delle note di testo
L'icona di stato dei timbri digitali
|
8.
Fare clic su [Incolla] sulla barra multifunzione.
In alternativa, eseguire uno dei passaggi indicati di seguito.
Fare clic su [Incolla spec.] sulla barra multifunzione e selezionare [Immagini]
Fare clic con il pulsante destro del mouse e selezionare [Incolla]
Fare clic con il pulsante destro del mouse e selezionare [Incolla speciale] > [Immagini]
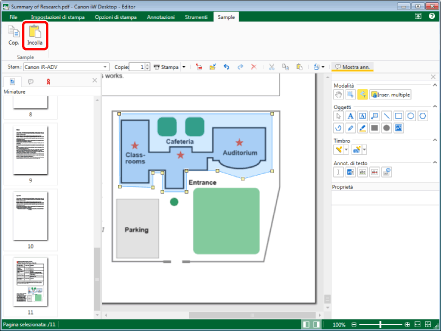
L'immagine copiata viene incollata.
|
NOTA
|
|
Se i comandi non vengono visualizzati sulla barra multifunzione di Desktop Editor, vedere la seguente procedura per visualizzarli.
Questa operazione può essere eseguita anche con i pulsanti degli strumenti. Se i pulsanti degli strumenti non sono visualizzati sulla barra degli strumenti di Desktop Editor, vedere la seguente sezione per visualizzarli.
Le aree copiate come immagine possono anche essere copiate in un'altra applicazione. Le immagini copiate in altre applicazioni possono anche essere copiate in Desktop Editor.
|