Avvio e uscita Desktop Monitor Setup
Per monitorare le periferiche, è necessario recuperare le informazioni relative. Le informazioni sulle periferiche vengono recuperate automaticamente all'avvio di Desktop Monitor Setup.
Per ulteriori informazioni sull'installazione, vedere Guida all'installazione.
|
NOTA
|
|
È possibile impostare il monitoraggio della periferica in [Impostazioni dettagliate per imageRUNNER ADVANCE Desktop Quick Printing Tool] di Quick Printing Tool e fare clic su [OK] per recuperare automaticamente le informazioni sulla periferica. Per ulteriori informazioni su [Impostazioni dettagliate per imageRUNNER ADVANCE Desktop Quick Printing Tool], vedere la seguente sezione.
Se i dati del server di stampa di una stampante condivisa monitorata sono stati modificati, riavviare il computer.
|
Avvio Desktop Monitor Setup
In questa sezione viene descritta la modalità di avvio di Desktop Monitor Setup.
|
NOTA
|
|
Nei seguenti casi, avviare Desktop Monitor Setup e recuperare/aggiornare le informazioni relative alla periferica.
Quando Desktop viene installato per la prima volta
Quando viene aggiunta una nuova periferica
Quando si cambia l'indirizzo IP o il nome host della periferica
Durante l'aggiornamento delle informazioni sulla periferica, in presenza di periferiche che utilizzano la stessa porta, vengono aggiornate anche le informazioni su ciascuna periferica che utilizza la porta. Per separare le informazioni relative alla periferica con lo stesso indirizzo IP, assegnare porte diverse alle periferiche.
È possibile monitorare fino a 32 periferiche con un unico computer. Si possono collegare fino a 20 computer a un'unica periferica monitorata.
|
1.
Fare clic con il pulsante destro del mouse su  (Principale) sulla Barra delle applicazioni e selezionare [List for Quick Printing Tool].
(Principale) sulla Barra delle applicazioni e selezionare [List for Quick Printing Tool].
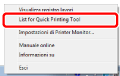
Viene visualizzato [List for Quick Printing Tool].
|
NOTA
|
|
Se
Se si utilizza Windows 7, fare clic sul menu [Inizio] > [Tutti i programmi] > [Canon iW Desktop] > [iW Desktop Printer Monitor]
Se si utilizza Windows 8.1, fare clic su
Se si utilizza Windows 10, selezionare il menu [Start] > [Canon iW Desktop] > [iW Desktop Printer Monitor]
L'aspetto dell'icona
|
2.
Selezionare Quick Printing Tool in List e fare clic su [Impostazioni dettagliate].
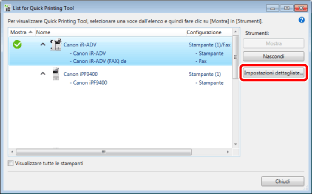
Viene visualizzato [Impostazioni dettagliate per imageRUNNER ADVANCE Desktop Quick Printing Tool].
3.
Fare clic su [Avvia Monitor Setup] da [Impostazioni indirizzo IP] nella scheda [Impostazioni monitoraggio].
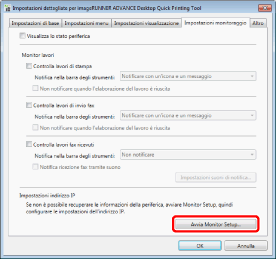
Desktop Monitor Setup viene avviato.
Quando si avvia Desktop Monitor Setup, viene visualizzato automaticamente l'[Elenco stampanti -Canon iW Desktop - Monitor Setup] dopo il recupero automatico delle informazioni relative alla periferica.
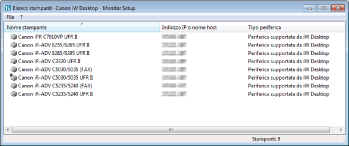
|
[Nome stampante]
|
Mostra il nome e l'icona delle stampanti installate sul computer che rispettano le seguenti condizioni.
Stampanti locali o condivise
Stampanti in grado di stampare e inviare fax
Stampanti per cui l'utente dispone di privilegi d'accesso
L'icona viene visualizzata come indicato di seguito, in base alle impostazioni.
|
|
[Indirizzo IP o nome host]
|
Mostra l'indirizzo IP o il nome host della stampante recuperati automaticamente all'avvio di Desktop Monitor Setup.
Quando si aggiunge una nuova stampante o quando si cambia la porta, l'indirizzo IP o il nome host di una stampante, le informazioni visualizzate vengono aggiornate all'avvio successivo di Desktop Monitor Setup.
|
|
[Tipo periferica]
|
Mostra i tipi di periferiche supportate recuperate automaticamente all'avvio di Desktop Monitor Setup.
[Periferica supportata da iW Desktop]:
viene visualizzato se lo stato e i lavori della periferica possono essere monitorati tramite Desktop.
[Periferica MIB standard]:
viene visualizzato se la periferica non è una [Periferica supportata da iW Desktop] ma è compatibile con lo standard MIB ed è possibile monitorarne lo stato in Desktop.
[Altra periferica LPR]:
viene visualizzato se la periferica non è una [Periferica supportata da iW Desktop] o [Periferica MIB standard].
|
|
NOTA
|
|
I campi [Indirizzo IP o nome host] e [Tipo periferica] o [Tipo periferica] restano vuoti per le periferiche e le stampanti condivise le cui informazioni non vengono recuperate. Per monitorarle comunque, specificare manualmente le relative informazioni. Per ulteriori informazioni, vedere di seguito.
Se le informazioni sulla periferica di una stampante condivisa cambiano, non è possibile aggiornarle automaticamente in Desktop Monitor Setup. In questo caso, reimpostarle manualmente.
Quando Desktop Monitor Setup è in esecuzione, non modificare le impostazioni della periferica dalla schermata delle proprietà stampante di Windows. Se invece si procede alla modifica, è necessario riavviare Desktop Monitor Setup.
Facendo clic sul nome di un elemento nell'elenco, è possibile ordinare l'elenco in ordine crescente o decrescente.
Facendo doppio clic sul nome della stampante nell'elenco visualizzato, vengono visualizzate le proprietà della stampante.
Facendo clic con il pulsante destro del mouse sul nome della stampante nell'elenco visualizzato, viene visualizzato il menu a discesa.
Le seguenti stampanti sono visualizzate nell'elenco.
Stampanti reindirizzate
Stampanti che utilizzano un driver di stampa integrato BMLinks
Stampanti che utilizzano un driver di stampa CAPT
Se si utilizza il driver della stampante v4 da Windows 8.1/Windows 10, in Desktop non si possono monitorare stampanti condivise registrate nell'ambiente Point & Print.
Se si immettono caratteri usati in lingue o paesi/aree diversi da quelli specificati nelle impostazioni di Windows, i caratteri potrebbero non venire visualizzati correttamente.
|
Uscita da Desktop Monitor Setup
In questa sezione viene descritta la modalità di chiusura di Desktop Monitor Setup.
1.
Fare clic su  (Chiudi) nell'[Elenco stampanti -Canon iW Desktop - Monitor Setup].
(Chiudi) nell'[Elenco stampanti -Canon iW Desktop - Monitor Setup].
Oppure, selezionare il menu [File] > [Esci].