Moving Documents/Folders
You can move an existing document/folder to another library or folder.
When a folder is moved, documents in it are also moved.
|
NOTE
|
||||||
|
During the process of generating the preview of a document selected in the File List View Window, you cannot move the document.
If a document/folder with the same name exists in the destination and is not overwritten, the moved document/folder is saved with (2), (3), etc. appended at the end of its original name.
If the [Select operation when moving/copying documents/folders of the same name] check box is selected, the [Confirm Document Replace] is displayed if a document/folder with the same name exists in the destination to move the document/folder to. To overwrite the document/folder, click [Yes] or [Apply to All] without selecting the [Keep both the current document and the new document] check box.
[File] menu > [Option] > [System Settings] > [Browser] > [Edit/Operation Documents] > [Select operation when moving/copying documents/folders of the same name]
If you select a document, it can be moved using the Document Destination Folder.
When you move a document/folder, the properties and memos are set as follows.
If you move a document with an attribute such as "Read-only" (Windows), the attribute will be invalidated.
|
Moving Files Using the Drag and Drop Operation
|
NOTE
|
|
When the destination is another library, documents/folders are not moved but duplicated in the destination. By pressing the [Shift] key on the keyboard when using this operation, the documents/folders are moved.
You can drag documents/folders to a Desktop folder shortcut icon (*.iwlf) to move them.
|
1.
Select the documents/folders to move in the Navigation Window or File List View Window.
2.
Drag and drop the document(s)/folder(s) to the destination.
The document/folder is moved to the location where you dropped it.
|
NOTE
|
|
The [Enter Version Comments] is displayed when moving a folder that includes a document in a library that differs from the source folder and has [Create Version] set. The [Enter Version Comments] can be hidden. For more information, see the following.
If the source and destination libraries to which a folder/document is moved are the same, the [Register Document] and [Enter Version Comments] are not displayed.
If the [Choose whether to move or to copy when dragging and dropping a document] check box is selected, a menu for selecting moving or copying is displayed. Select [Move Here] to move the document.
[File] menu > [Option] > [System Settings] > [Browser] > [Edit/Operation Documents] > [Choose whether to move or to copy when dragging and dropping a document]
|
Moving Files Using the Cut & Paste Operation
1.
Select the documents/folders to move in the Navigation Window or File List View Window.
2.
Click [Cut] on the ribbon.
Or, right-click and select [Cut].
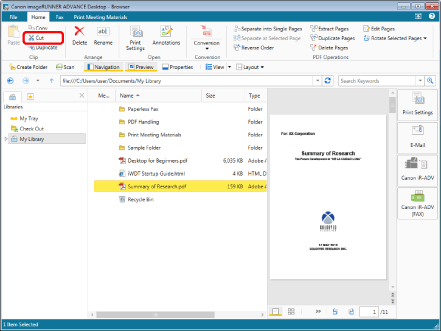
|
NOTE
|
|
This operation can also be performed with the tool buttons. If tool buttons are not displayed on the toolbar of Desktop Browser, see the following to display them.
|
3.
Select the destination library or folder in the Navigation Window or File List View Window.
4.
Click [Paste] on the ribbon.
Or, right-click and select [Paste].
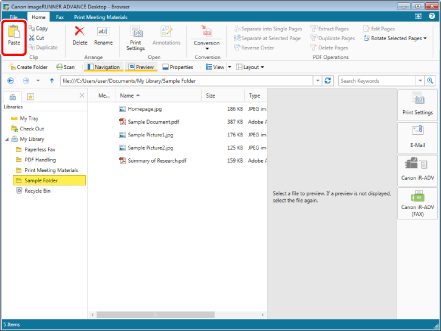
The document/folder is moved to the location that you selected.
|
NOTE
|
|
The [Enter Version Comments] is displayed when moving to a library that differs from the source folder and has [Create Version] set. The [Enter Version Comments] can be hidden. For more information, see the following.
If the source and destination libraries to which a folder/document is moved are the same, the [Register Document] and [Enter Version Comments] are not displayed.
If a folder is to be cut, it cannot be pasted to a Therefore Library.
This operation can also be performed with the tool buttons. If tool buttons are not displayed on the toolbar of Desktop Browser, see the following to display them.
|