Deleting Documents/Folders
You can delete an existing folder(s).
|
IMPORTANT
|
|
You can press the [Shift] + [Delete] keys in a library other than a Document Server Library to delete a document/folder without moving it to the Recycle Bin. However by doing this, the document/folder is completely deleted and cannot be restored.
The document/folder is completely deleted and cannot be restored if you perform this operation for a Network Library that does not have a Recycle Bin or a SharePoint Server Library.
|
|
NOTE
|
|
More than one folder can be selected to be deleted.
For details on how to restore or delete folders from the Recycle Bin, see the following.
SharePoint Server Libraries have no Recycle Bin.
You cannot delete a folder in a Document Server Library by dragging and dropping it to the Windows Recycle Bin. Use the Desktop Browser Recycle Bin or delete it instead.
|
Notes on Deleting Folders
You cannot browse the following folders or documents from each library. However, note that if you delete a folder, these folders and documents will be deleted together.
|
For Personal Library
|
Folders with the hidden file attribute set
Encrypted folders
Folders with a reparse point specified
Documents with the hidden file attribute set
Folders or documents whose path length is 220 characters or longer
Folders or documents displayed because the number of items within a folder exceeds 5,000
|
|
For a Network Library
|
Folders with the hidden file attribute set
Folders with a reparse point specified
Documents with the hidden file attribute set
Folders or documents whose path length is 220 characters or longer
Folders or documents displayed because the number of items within a folder exceeds 5,000
|
1.
Select the documents/folders to delete in the File List View Window.
2.
Click [Delete] on the ribbon.
Or, follow one of the steps described below.
Right-click and select [Delete]
Drag and drop it to the Recycle Bin
Press the [Delete] key on the keyboard
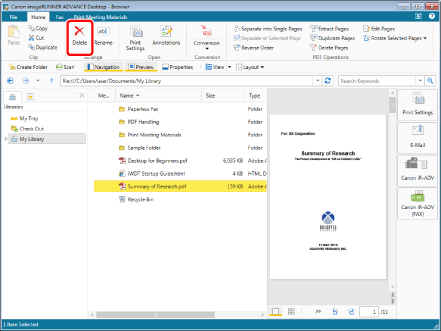
The selected document(s)/folder(s) is moved to the Recycle Bin.
|
NOTE
|
|
If the Network Library does not have a Recycle Bin and SharePoint Server Libraries, a message is displayed to confirm that the document/folder will be completely deleted. In this case, click [Yes] to completely delete the document/folder.
If the Network Library has a Recycle Bin, a message is displayed to confirm that the access rights will be lost. In this case, click [Yes] to move the document/folder to the Recycle Bin.
Selecting [Do not show this message again] disables the confirmation message. Even if the confirmation message is disabled, it can be enabled again by selecting [Display a warning about losing access rights to deleted documents].
[File] menu > [Option] > [System Settings] > [Browser] > [Edit/Operation Documents] > [Display a warning about losing access rights to deleted documents]
When deleting a document with a large file size from a Network Library that has a Recycle Bin, a message is displayed to confirm that it may take a long time. In this case, click [Yes] to move the document/folder to the Recycle Bin.
Selecting [Do not show this message again] disables the confirmation message. Even if the confirmation message is disabled, it can be enabled again by selecting [Confirm before deleting documents with large file sizes].
[File] menu > [Option] > [System Settings] > [Browser] > [Edit/Operation Documents] > [Confirm before deleting documents with large file sizes]
You cannot move the documents/folders to the Recycle Bin of another library.
The [Delete Document] is displayed while documents are moved to the Recycle Bin. When the documents are successfully moved to the Recycle Bin, the [Delete Document] disappears. To cancel moving documents to the Recycle Bin, click [Cancel] in the [Delete Document].
Dragging and dropping cannot be performed for Network Libraries that do not have a Recycle Bin, and SharePoint Server Libraries.
This operation can also be performed with the tool buttons. If tool buttons are not displayed on the toolbar of Desktop Browser, see the following to display them.
|