Sending a Fax Using an External Application from the Desktop Browser Screen
You can use the [File] menu of the Desktop Browser screen or a [Fax] output button registered in the output bar to start the external application associated with the document when sending a fax.
|
NOTE
|
|
To send a document by fax from the output bar on the Desktop Browser screen, it is necessary to register a [Fax] output button. Also, to fax from the Desktop Browser screen using an external application, [Send document by fax with associated application] must be selected in the [Fax] output button settings. For information on registering and setting buttons, see the following.
If you use the Windows fax properties dialog box to change the name of a fax when that fax has already been added to a [Fax] output button, you will not be able to fax that document using the [Fax] output button.
The fax sending settings dialog box of the fax driver may vary depending on your fax driver.
If [Prioritize Editor] is set, Desktop Editor opens when you fax a PDF document. In this case, annotations added to the PDF document are always output.
[File] menu > [Option] > [System Settings] > [Browser] > [Edit/Operation Documents] > [Select Program]
|
1.
Select a document to fax in the File List View Window.
2.
Click [Fax] output button.
Or, follow one of the steps described below.
Drag and drop the document to [Fax] output button
Click [Print] on the ribbon
Select the [File] menu > [Print]
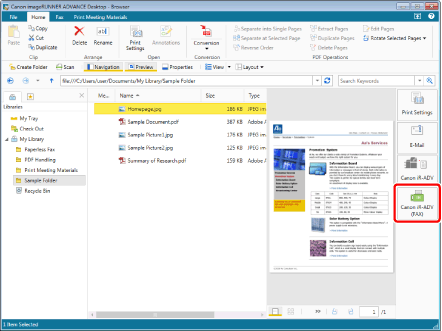
If you used a [Fax] output button, a confirmation message is displayed. Click [Yes].
If you selected [Print], the [Print] is displayed.
|
NOTE
|
|
If you select more than one document, you cannot use [Print]. You can use [Fax] output buttons to fax the documents instead.
If you selected a folder, faxes cannot be sent.
You can also use one of the following methods to perform the same operation.
Click [Fax] output button displayed on the ribbon or toolbar
Click ▼ for a [Fax] output button displayed on the ribbon or toolbar, and select [Execution]
If buttons are not displayed on the ribbon or toolbar, see the following to display them.
|
3.
When the [Print] is shown, select a fax driver to use in [Printer Name] and click [OK].
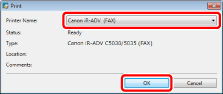
If a confirmation message appears, click [Yes].
This opens the external application associated with the document to be faxed and displays the [Fax Sending Settings] of the fax driver.
|
NOTE
|
|
If [Prioritize Editor] is set, Desktop Editor opens when you fax a PDF document. In this case, annotations added to the PDF document are always output.
[File] menu > [Option] > [System Settings] > [Browser] > [Edit/Operation Documents] > [Select Program]
|
4.
Click [Address Book].
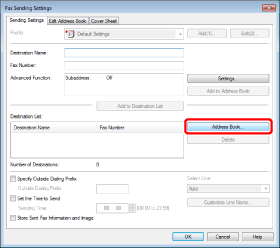
The address book appears.
5.
Select a destination address from the list and click [Add to list].
The selected destination address is shown in [Destination List].
|
NOTE
|
|
You can select multiple destination addresses.
|
6.
Click [OK] to return to the [Fax Sending Settings] and configure other settings as required.
|
NOTE
|
|
For more information, see the Help of the fax driver.
|
7.
Click [Detailed Settings].
[Detailed Settings] is displayed.
8.
To receive e-mail notification when sending is complete, set the items in [Detailed Settings].
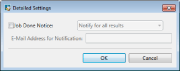
|
[Job Done Notice]
|
Select this check box to receive e-mail notification when sending is complete in the status of the pull-down list.
The content of the pull-down list differs according to the settings of the fax driver.
For more information, see the Help of the fax driver.
|
|
[E-Mail Address for Notification]
|
Enter the e-mail address to which notification mail is sent.
|
9.
Click [OK].
[Fax Sending Settings] is displayed again.
10.
Click [OK].
The faxing starts.
|
NOTE
|
|
When more than one document is selected, use a [Fax] output button. Repeat steps 4 to 10 for each selected document.
When using the [File] menu, you can choose between multiple fax drivers registered in Windows.
For more information on the status of fax jobs, see the following.
|