Displaying Version Histories
You can check the version of the documents stored in a Document Server Library or SharePoint Server Library or Therefore Library.
|
NOTE
|
|
You cannot display version histories for multiple documents.
You cannot display the version history of a library for which the version management function is not enabled.
|
1.
Select the Document Server Library or SharePoint Server Library or Therefore Library from the Navigation Window.
Items in the Document Server Library or SharePoint Server Library or Therefore Library are displayed in the File List View Window.
|
NOTE
|
|
When you select a Document Server Library or SharePoint Server Library or Therefore Library for which no connection has been established, the library must be connected. For more information on connecting, see the following.
|
2.
Select the document to display the version history for in the File List View Window.
3.
Click [Document Version List] on the ribbon.
Or, right-click and select [Document Version List].
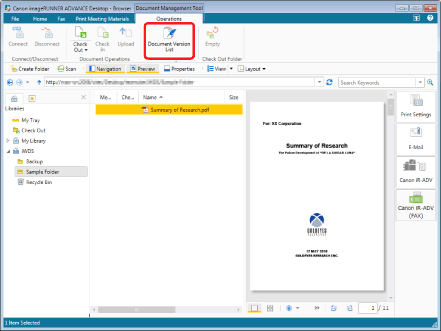
The [Document Version List] is displayed.
|
NOTE
|
|
This operation can also be performed with the tool buttons. If tool buttons are not displayed on the toolbar of Desktop Browser, see the following to display them.
|
4.
Confirm the document version history.
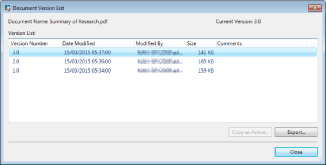
The versions of the saved document are displayed in [Version List] in descending order.
The following items are displayed in the [Version List].
|
[Document Name]
|
Displays the document name.
|
|
[Current Version]
|
Displays the current version.
|
|
[Version Number]
|
Displays the version number.
|
|
[Date Modified]
|
Displays the date and time when the document was created or modified.
|
|
[Modified By]
|
Displays the name of the user who modified the document.
|
|
[Size]
|
Displays the size of the document.
|
|
[Comments]
|
Displays the comments about the version.
|
|
NOTE
|
|
You can select a previous version of a document from [Version List] in the [Document Version List] and click [Copy as Active] to save the selected version of the document as the newest version. For more information, see the following.
You can select a document from [Version List] in the [Document Version List] and click [Export] to save the selected version of the document in a Windows Folder. For more information, see the following.
|
5.
After confirming the information, click [Close].