Printing an Original Page on the First/Last Page
You can configure how to print the original pages on the first and last blank pages.
|
NOTE
|
|
You can set this setting when 2-sided printing or booklet printing is set in the print settings.
This function can only be used when you select a Canon printer and the [Use print settings of Editor] check box on the [Print Settings] tab on the Details Window, the ribbon command, or the tool button.
It is necessary to configure the [Print original on front cover], [Print original on back cover], or [Print original on sheets] settings in [Sheets for Insertion Settings], when configuring the print settings to the front cover, back cover, or inserted sheet as the first/last page. For more information, see the following.
|
1.
Click [Printing on First/Last Sheets] in [Sheet for Insertion] on the [Print Settings] tab on the Details Window.
Or, click [Printing on First/Last Sheets] on the ribbon.
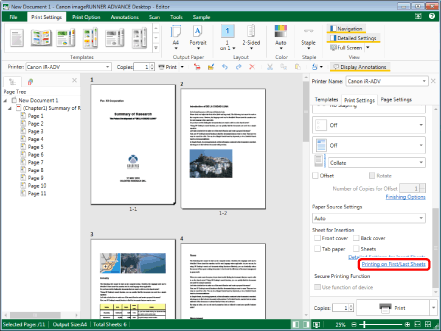
[Printing on First/Last Sheets] is displayed.
|
NOTE
|
|
If the Details Window is not displayed, see the following.
If commands are not displayed on the ribbon of Desktop Editor, see the following to display them.
This operation can also be performed with the tool buttons. If tool buttons are not displayed on the toolbar of Desktop Editor, see the following to display them.
|
2.
Select the printing method for the first/last page.
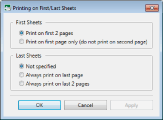
|
[First Sheets]
|
Configure the printing method for the first page.
|
|
[Print on first 2 pages]
|
Prints the first and second pages.
|
|
[Print on first page only (do not print on second page)]
|
Prints the first page.
|
|
[Last Sheets]
|
Configure the printing method for the last page.
|
|
[Not specified]
|
Prints in order from the first page.
|
|
[Always print on last page]
|
Always prints the last page.
|
|
[Always print on last 2 pages]
|
Always prints the second to last page and the last page.
|
|
NOTE
|
|
If [Always print on last page] is selected and the last page becomes blank when you print in order from the first page, the second to last page is left blank, and the last page of the original page is printed on the last page.
If [Always print on last 2 pages] is selected and the last page becomes blank when you print in order from the first page, the third to last page is left blank, and the last two pages of the original page are printed on the second to last page and the last page.
Click [Apply] to check the document preview in the Work Window without closing [Printing on First/Last Sheets].
|
3.
Click [OK].
|
NOTE
|
|
If the settings of the first/last pages are to be applied to the same page because of the short total number of pages, the settings of the first page are prioritized.
In a document that consists of three pages, if you select [Print on first 2 pages] for [First Sheets], and [Always print on last 2 pages] for [Last Sheets], the second to last page will be left blank.
If you set to print on the first/last page, a blank page may be automatically inserted among pages and the total number of pages may change.
In a document that consists of five pages, if you select [Always print on last 2 pages], a blank page is inserted between the third and fourth pages, and the last two pages of the original page is printed on the second to last page and the last page.
The Print Next Chapter settings are prioritized and applied over the printing method for the first/last page. For more information on the Print Next Chapter settings, see the following.
|