Editing the Registered Content of Stamped Images
You can edit the registration information of stamped images that are newly registered or duplicated in Desktop Editor.
|
NOTE
|
|
The stamped images that were automatically registered during the installation cannot be edited. However, the stamped images that are duplicated from these stamped images can be edited. For information on how to duplicate stamped images, see the following.
You cannot change the type of stamped images with stamped image edit operation.
|
1.
Click [Manage Stamped Images] on the ribbon.
Or, follow one of the steps described below.
Start the Digital Stamps Mode, select the digital stamp list on the ribbon > ▼ > select [Manage Stamped Images].
Select the [File] menu > [Settings/Management] > [Manage Stamped Images].
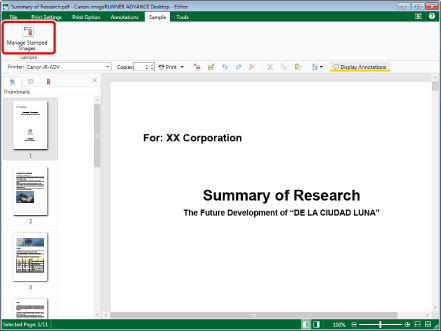
[Manage Stamped Images] is displayed.
|
NOTE
|
|
If commands are not displayed on the ribbon of Desktop Editor, see the following to display them.
This operation can also be performed with the tool buttons. If tool buttons are not displayed on the toolbar of Desktop Editor, see the following to display them.
For information on how to start the Digital Stamps Mode, see the following.
|
2.
Select a stamped image to edit from [Stamped Image List].
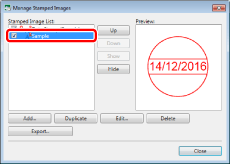
3.
Click [Edit].
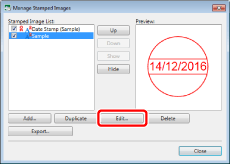
[Edit Stamped Image] is displayed.
4.
Edit the registered stamped image settings in [Edit Stamped Image].
|
NOTE
|
|
For details on how to set stamped images, see the following.
|
5.
Confirm the preview display and click [OK].
[Manage Stamped Images] is displayed again.
The stamped image for which you have changed the registration is displayed in [Stamped Image List].
6.
Click [Close].
|
NOTE
|
|
The stamped image icons displayed in [Stamped Image List] in [Manage Stamped Images] indicate the stamped image type.
|