Removing Specks
You can remove the small black specks that appear on black-and-white images. Black specks smaller than the specified size that do not have any other specks within the specified range are removed.
You can change the settings for the size of the black specks and the distance between specks.
Configuring Speck Removal
You can configure the settings for detecting specks.
1.
Select [Despeckle] on the ribbon > ▼ > [Despeckle Settings].
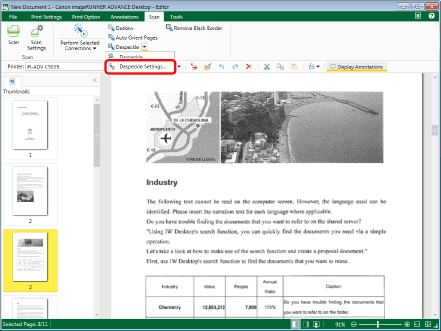
[Despeckle Settings] is displayed.
2.
Configure the speck removal settings.
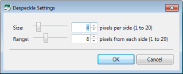
|
[Size]
|
Specify the size of the black specks to detect. To change the size, move the slider to left or right, or enter a numeric value.
|
|
[Range]
|
Configure the distance between individual specks to distinguish which speck is to be removed. To change the range, move the slider to left or right, or enter a numeric value.
|
Specifying [Size]
You can configure the size of the black specks to detect in pixels. Black specks that fit inside a square with sides equal to that number of pixels are removed. Diagonal specks are also removed as long as they fit within the square.
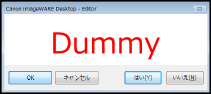 |
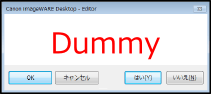 |
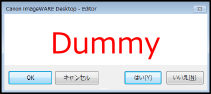 |
|
Removed because it fits inside a 4 x 4 pixel square.
|
Not removed because it does not fit inside a 4 x 4 pixel square.
|
|
Specifying [Range]
You can configure the distance between individual specks to distinguish which speck is to be removed.
*The red box indicates the size of the specks and the blue box indicates the distance between individual specks.
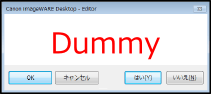 |
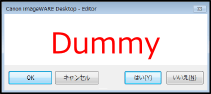 |
|
Not removed because another speck is inside the blue frame.
|
Removed because there is not another speck inside the blue frame.
|
|
NOTE
|
|
The values set in [Despeckle Settings] are used for batch correction as well.
|
3.
Click [OK].
Removing Specks
1.
Click [Despeckle] on the ribbon.
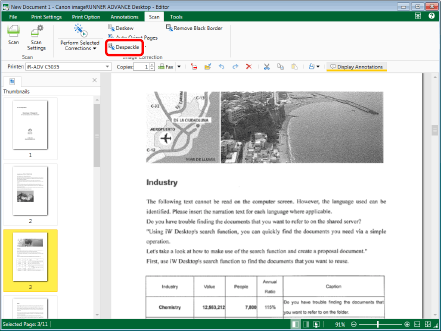
The specks are removed from the image.
|
NOTE
|
|
This operation can also be performed with the tool buttons. If tool buttons are not displayed on the toolbar of Desktop Editor, see the following to display them.
|