Uložení nastavení přesměrování
1.
Stiskněte  .
.
 .
.2.
Stiskněte [Nastavení funkcí] → [Přijmout/Přesměrovat] → [Běžná nastavení].
3.
Stiskněte [Nastavení přesměrování].
4.
Stiskněte [Uložit].
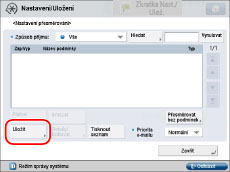
Chcete-li vyvolat dříve uložená nastavení přesměrování přijatého souboru, stiskněte [Historie 1], [Historie 2], nebo [Historie 3].
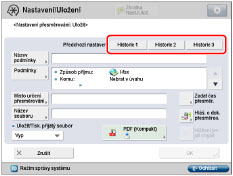
|
DŮLEŽITÉ
|
|
Nastavení přesměrování se uloží do paměti, stisknete-li [OK] na obrazovce Uložit nebo na obrazovce Editovat.
Identická nastavení přesměrování se do paměti uloží pouze jednou.
|
|
POZNÁMKA
|
|
Tři nejnovější nastavení přesměrování, která byla uložena do paměti, se nemažou ani po vypnutí napájení.
Nastavení přesměrování pro přijaté soubory neuložená do paměti se nezobrazí ani po stisknutí tlačítka pro <Předchozí nastavení>.
|
5.
Stiskněte [Název podmínky].
6.
Zadejte název podmínky → stiskněte [OK].
|
POZNÁMKA
|
|
Nezadáte-li název souboru, pro název souboru se použije prvních 24 znaků názvu podmínky. Název souboru nicméně můžete kdykoli změnit.
|
7.
Stiskněte [Podmínky].
Stiskněte rozevírací seznam <Komu:>, <Od:> nebo <Předmět:> → vyberte požadovaná kritéria hledání.
K dispozici jsou tato kritéria:
<Komu:>: Komu (stroj příjemce)
<Od:>: Od (odesílající stroj)
<Předmět:>: Předmět
Příklad:
Bude-li I-fax přijatý tímto strojem přesměrován, <Komu:> bude tento stroj a <Od:> bude stroj, z něhož byl I-fax přijat.
K dispozici jsou tato kritéria:
|
[Nebrat v úvahu]:
|
Stroj nebere v úvahu informace Komu, Od nebo Předmět jako podmínky přesměrování.
|
|
[Rovná se]:
|
Stroj přesměruje dokument, pokud text v polích Od nebo Předmět odpovídá zadaným znakům.
|
|
[Liší se od]:
|
Stroj přesměruje dokument, pokud se text v polích Komu, Od nebo Předmět liší od zadaných znaků.
|
|
[Začíná]:
|
Stroj přesměruje dokument, pokud text v polích Komu, Od nebo Předmět začíná zadanými znaky.
|
|
[Končí]:
|
Stroj přesměruje dokument, pokud text v polích Komu, Od nebo Předmět končí zadanými znaky.
|
|
[Obsahuje]:
|
Stroj přesměruje dokument, pokud text v polích Komu, Od nebo Předmět obsahuje zadané znaky.
|
|
[Neobsahuje]:
|
Stroj přesměruje dokument, pokud text v polích Komu, Od nebo Předmět neobsahuje zadané znaky.
|
[Rovná se] nelze zvolit pro <Komu:>.
Stiskněte [Nastavit] → zadejte podmínku přesměrování.
Chcete-li změnit kritéria pro podmínky přesměrování, aniž byste změnili podmínku přesměrování pro rozevírací seznamy Komu, Od a Předmět, stiskněte [Nastavit] vedle kritérií, která chcete změnit → zadejte nová kritéria → stiskněte [OK].
|
POZNÁMKA
|
|
Vyberete-li jako podmínku přesměrování [Nebrat v úvahu], nemůžete zadat žádné kritérium.
|
8.
Stiskněte [OK].
9.
Vyberte [Místo určení přesměrování] → vyberte místo určení pro přesměrování.
Podrobnosti k jednotlivým položkám jsou uvedeny níže:
|
[Adresář]:
|
Vyberte, chcete-li přesměrovat přijatý dokument na jiný stroj nebo do rozšířené schránky jiného stroje řady imageRUNNER ADVANCE otevřeného jako server SMB nebo server WebDAV.
|
|
[Důvěrná fax. schránka]:
|
Vyberte tuto volbu, chcete-li uložit přijatý dokument v důvěrné faxové schránce.
|
|
POZNÁMKA
|
|
Je-li vybrané místo určení skupinová adresa, která obsahuje schránku, odesílaný soubor nebude do dané schránky přesměrován (a uložen).
Nemůžete zadat server WebDAV jako místo určení přesměrování. Je-li vybrané místo určení skupinová adresa, která obsahuje server WebDAV, dokument nebude přesměrován na server WebDAV.
|
Vyberete-li [Adresář]:
Vyberte místo určení pro přesměrování → stiskněte [OK].
Zobrazí-li se obrazovka vyzývající k zadání přístupového čísla, stiskněte [Přístupové číslo] → zadejte přístupové číslo. (Viz „Uložení e-mailové adresy“.)
Typy míst určení zobrazované v seznamu s výsledky lze omezit stisknutím rozevíracího seznamu a výběrem požadovaného typu místa určení.
Chcete-li zobrazit jednotlivé adresáře (seznamy adres 1 až 10 a tlačítka volby na jeden dotek), použijte rozevírací seznam adresářů. Seznamy adres člení do skupin adresy uložené v adresáři.
Jako místa určení pro přesměrování můžete zadat e-mailová a I-faxová místa určení, místa určení souborových serverů a skupinová místa určení.
Vzdálený adresář lze zadat jako místo určení stisknutím [Na vzdál. adresář]. Bližší informace o vzdáleném adresáři viz v „Zadání míst určení s použitím adresáře (vzdáleného).“
|
POZNÁMKA
|
|
Vybrané místo určení zrušíte jeho opětovným výběrem.
Chcete-li zobrazit podrobné informace o vybraném místě určení, vyberte místo určení → stiskněte [Detaily].
Místa určení uložte do adresáře předem. (Viz „Uložení míst určení.“)
[Přístupové číslo] se na obrazovce zobrazí, pouze je-li volba [Správa přístupových čísel adresáře] nastavena na Zap v [Nastavit místo určení] (Nastavení/Uložení). (Viz „Řízení použití adresáře pomocí přístupových čísel.“)
Nelze najednou vybrat více míst určení. Chcete-li přesměrovat více míst určení, vyberte skupinovou adresu.
Dojde-li k chybě přesměrování, když je adresa ve vzdáleném adresáři uložená jako místo určení pro přesměrování, zkontrolujte, zda nedošlo k vymazání této adresy ze vzdáleného adresáře.
|
Vyberete-li [Důvěrná fax. schránka]:
Vyberte požadovanou důvěrnou faxovou schránku → stiskněte [OK].
Chcete-li odeslat odkaz na důvěrnou faxovou schránku e-mailem, stiskněte [Odesílání URL].
Do hlavního textu e-mailové zprávy se vloží zpráva <Oznámení o příchozí zprávě do faxové schránky>, která obsahuje odkaz na důvěrnou faxovou schránku.
|
DŮLEŽITÉ
|
|
Přijaté dokumenty nelze ukládat do paměti v níže uvedených případech. Uvedené hodnoty mohou být různé v závislosti na volné kapacitě pevného disku.
Když je ve všech schránkách uloženo více než 1 500 dokumentů nebo obrazů.
Když je ve všech schránkách uloženo celkem přibližně 6 000 stran dokumentů nebo obrazů.
Když není k dispozici dostatek volné paměti.
|
|
POZNÁMKA
|
|
Vyberete-li důvěrnou faxovou schránku, nemůžete používat následující nastavení:
[Název souboru]
[Uložit/Tisk. přijatý soubor]
[Hlášení o dokončení přesměrování]
[Typ souboru]
Abyste mohli e-mailem odeslat odkaz na důvěrnou faxovou schránku, v níž je dokument uložen, musíte nejprve uložit e-mailovou adresu v důvěrné faxové schránce. Instrukce týkající se ukládání e-mailové adresy do stroje viz v „Zadání nastavení pro I-faxovou schránku.“
Nelze vybrat více důvěrných faxových schránek.
|
10.
Stiskněte [Název souboru].
Jestliže jste vybrali jako místo určení pro přesměrování důvěrnou faxovou schránku, přejděte ke kroku 14.
11.
Zadejte název souboru → stiskněte [OK].
Výchozí nastavení je takové, že se název podmínky automaticky zadá jako název dokumentu. Tento název však lze změnit.
12.
Stiskněte rozevírací seznam <Uložit/Tisk. přijatý soubor> → zadejte nastavení.
Vyberte [Zap], chcete-li, aby se přijaté soubory uložily nebo vytiskly.
|
POZNÁMKA
|
|
Nastavíte-li jak volbu <Uložit/Tisk. přijatý soubor>, tak režim Zámek paměti na „Zap“, přijatý soubor se uloží do schránky příjmu do paměti. Nastavíte-li režim Zámek paměti na Vyp, přijatý soubor se automaticky vytiskne. (Viz „Zadání nastavení pro I-faxovou schránku.“)
|
13.
Stiskněte [Zadat čas přesměr.].
14.
Vyberte podmínky.
|
DŮLEŽITÉ
|
|
Nelze nastavit stejný čas pro počáteční i koncový čas.
|
Vyberete-li [Každý den]:
Zadejte počáteční a koncový čas pomocí  -
-  (číselných tlačítek) → stiskněte [OK].
(číselných tlačítek) → stiskněte [OK].
 -
-  (číselných tlačítek) → stiskněte [OK].
(číselných tlačítek) → stiskněte [OK].Čas se zobrazí ve 24hodinovém formátu. Zadejte čas jako čtyřmístné číslo včetně nul.
|
POZNÁMKA
|
|
Je-li koncový čas nastaven na dřívější dobu než počáteční čas, přijaté dokumenty se přestanou přesměrovávat v zadaný koncový čas následující den.
Příklady: Počáteční čas: 22:00, koncový čas: 21:00 →Koncový čas znamená 21:00 následujícího dne.
|
Vyberete-li [Zadat období]:
Stiskněte [Přidat].
Stiskněte rozevírací seznam <Počáteční čas> → vyberte den v týdnu, kdy má začít přesměrování.
Stiskněte  vedle rozevíracího seznamu počátečních časů → zadejte čas, kdy má začít přesměrování, pomocí
vedle rozevíracího seznamu počátečních časů → zadejte čas, kdy má začít přesměrování, pomocí  -
-  (číselných tlačítek).
(číselných tlačítek).
 vedle rozevíracího seznamu počátečních časů → zadejte čas, kdy má začít přesměrování, pomocí
vedle rozevíracího seznamu počátečních časů → zadejte čas, kdy má začít přesměrování, pomocí  -
-  (číselných tlačítek).
(číselných tlačítek).Čas se zobrazí ve 24hodinovém formátu. Zadejte čas jako čtyřmístné číslo včetně nul.
Stisknete-li [Všechny dny], počáteční a koncový čas se automaticky nastaví na „00:00“. Den s koncovým časem se automaticky nastaví na den, který následuje po dni s počátečním časem.
Nastavte koncový čas stejným způsobem jako počáteční čas → stiskněte [OK] → [OK].
Můžete uložit až sedm různých kombinací počátečních a koncových časů.
Chcete-li změnit dříve uložená nastavení, vyberte nastavení, které chcete změnit → stiskněte [Editovat].
Chcete-li smazat dříve uložená nastavení, vyberte nastavení, které chcete smazat → stiskněte [Smazat].
|
POZNÁMKA
|
|
Je-li koncový čas nastavený na dřívější hodinu než počáteční čas a oba časy jsou nastavené na stejný den v týdnu, přestanou se přijaté soubory přesměrovávat v zadaný koncový čas a zadaný den v následujícím týdnu.
Příklady: Počáteční čas: pondělí 22:00, koncový čas: pondělí 21:00 →Koncový čas je ve 21:00 v pondělí následujícího týdne.
|
Vyberete-li [Vyp]:
Stiskněte [OK].
15.
Stiskněte [Hláš. o dok. přesměrov.] → vyberte místo určení pro zaslání hlášení o dokončení přesměrování → stiskněte [OK].
Jestliže jste vybrali jako místo určení pro přesměrování důvěrnou faxovou schránku, přejděte ke kroku 17.
Chcete-li vybrat místo určení uložené s přístupovým číslem, stiskněte [Přístupové číslo] → zadejte přístupové číslo. (Viz „Uložení e-mailové adresy“.)
Chcete-li zobrazit jednotlivé adresáře (seznamy adres 1 až 10 a tlačítka volby na jeden dotek), použijte rozevírací seznam adresářů. Seznamy adres člení do skupin adresy uložené v adresáři.
|
POZNÁMKA
|
|
Vybrané místo určení zrušíte jeho opětovným výběrem.
Chcete-li zobrazit podrobné informace o vybraném místě určení, vyberte místo určení → stiskněte [Detaily].
Nelze najednou vybrat více míst určení.
Místa určení uložte do adresáře předem. (Viz „Uložení míst určení.“)
[Přístupové číslo] se na obrazovce zobrazí, pouze je-li volba [Správa přístupových čísel adresáře] nastavena na Zap v [Nastavit místo určení] (Nastavení/Uložení). (Viz „Řízení použití adresáře pomocí přístupových čísel.“)
|
16.
Vyberte zadání položky [Hlášení jen při chybě].
Chcete-li, aby se hlášení o dokončení přesměrování odesílalo pouze při výskytu chyby, stiskněte [Hlášení jen při chybě].
Chcete-li, aby se hlášení o dokončení přesměrování odesílalo při každém přesměrování přijatého souboru, netiskněte [Hlášení jen při chybě].
17.
Stiskněte typ souboru → vyberte typ souboru obrazu, který chcete přesměrovat → stiskněte [OK].
Tuto část postupu není třeba provádět, platí-li kterákoliv z následujících situací:
I-faxová adresa je zadána jako místo určení pro přesměrování.
Důvěrná faxová schránka je zadána jako místo určení pro přesměrování.
Typy souborů:
Vybrat můžete následující typy souborů:
|
[TIFF/PDF (Auto)]:
|
Soubor se odesílá ve formátu TIFF (je-li přijatý obraz černobílý) nebo ve formátu PDF (obsahuje-li přijatý obraz oblasti s odstíny šedé/barevné oblasti). Volbu [Rozdělit na stránky] nelze nastavit na Zap.
|
|
[TIFF/XPS (Auto)]:
|
Soubor se odesílá ve formátu TIFF (je-li přijatý obraz černobílý) nebo ve formátu XPS (obsahuje-li přijatý obraz oblasti s odstíny šedé/barevné oblasti). Volbu [Rozdělit na stránky] nelze nastavit na Zap.
|
|
[TIFF/JPEG (Auto)]:
|
Soubor se odesílá ve formátu TIFF (je-li přijatý obraz černobílý) nebo ve formátu JPEG (obsahuje-li přijatý obraz oblasti s odstíny šedé/barevné oblasti). Volba [Rozdělit na stránky] je nastavena na Zap.
|
|
[PDF]:
|
Soubor se odesílá ve formátu PDF, ačkoliv je obraz černobílý. Vybrat můžete také [Trace & Smooth], [Kompakt], [OCR (Prohl. text)] a/nebo [Přidat digit. podpisy]. Chcete-li přidat digitální podpis, můžete vybrat [Podpis zařízení].
|
|
[XPS]:
|
Soubor se odesílá ve formátu XPS, ačkoliv je obraz černobílý. Vybrat můžete také [Kompakt], [OCR (Prohl. text)] a/nebo [Přidat digit. podpisy]. Chcete-li přidat digitální podpis, můžete vybrat [Podpis zařízení].
|
Chcete-li více obrázků oddělit a odesílat je jako samostatné soubory, z nichž každý má pouze jednu stranu, stiskněte [Rozdělit na stránky] a tlačítko se rozsvítí. Chcete-li odeslat více obrázků bez rozdělení jako jediný soubor, [Rozdělit na stránky] netiskněte a tlačítko se nerozsvítí.
18.
Stiskněte [OK].
19.
Stiskněte rozevírací seznam <Priorita e-mailu> → zadejte nastavení.
Toto nastavení je třeba jen tehdy, když je místem určení přesměrování e-mailová adresa.
20.
Stiskněte [Zavřít].