Prohledavatelný PDF/XPS/OOXML
Tento režim umožňuje použít funkci OCR (optické rozpoznání znaků), která z naskenovaného obrazu extrahuje data, jež lze rozpoznat jako text, a vytvoří soubor PDF/XPS/OOXML (pptx, docx), jehož text lze prohledávat. Vyberete-li jako typ souboru PDF nebo XPS, můžete také nastavit [Kompakt].
Informace o volitelných produktech nezbytných pro použití této funkce viz v „Volitelné produkty vyžadované pro jednotlivé funkce.“
1.
Stiskněte  → [Skenovat a Odeslat] → zadejte místo určení → stiskněte tlačítko pro nastavení typu souboru.
→ [Skenovat a Odeslat] → zadejte místo určení → stiskněte tlačítko pro nastavení typu souboru.
 → [Skenovat a Odeslat] → zadejte místo určení → stiskněte tlačítko pro nastavení typu souboru.
→ [Skenovat a Odeslat] → zadejte místo určení → stiskněte tlačítko pro nastavení typu souboru.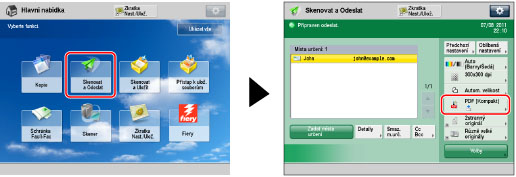
2.
Vyberte typ souboru.
Chcete-li oddělit více obrazů a odeslat je jako samostatné soubory, z nichž každý sestává pouze z jedné strany, nastavte [Rozdělit na stránky] na Zap. Chcete-li obrazy naskenovat do jednoho souboru, nastavení vypněte.
Vyberete-li PDF nebo XPS:
Vyberte [PDF] nebo [XPS] → [OCR (Prohl. text)].
/b_ssend_053_01_c_C.jpg)
Vyberete-li formát Word OOXML:
Vyberte [OOXML] → [Word].
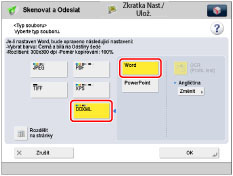
|
POZNÁMKA
|
|
Chcete-li změnit jazyk pro OCR, stiskněte [Změnit] → vyberte jazyk → stiskněte [OK].
Vyberte jazyk nebo jazykovou skupinu z rozevíracího seznamu podle jazyka použitého v naskenovaných dokumentech. (Viz „Jestliže OCR (Prohl. text) funguje neadekvátně.“)
|
Vyberete-li formát PowerPoint OOXML:
Vyberte [OOXML] → [PowerPoint] → [OCR (Prohl. text)].
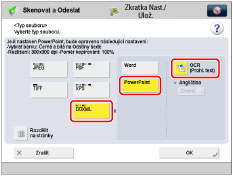
3.
Stiskněte [OK].
|
DŮLEŽITÉ
|
|
V případě dlouhých originálů (432 mm nebo delší) nelze použít režim [OCR (Prohl. text)].
I když vyberete [OCR (Prohl. text)], může se stát, že stroj v některých případech nerozpozná text správně. (Viz „Jestliže OCR (Prohl. text) funguje neadekvátně.“)
|
|
POZNÁMKA
|
|
Vyberete-li typ souboru PDF (OCR), XPS (OCR) nebo OOXML (OCR) a je-li volba <Inteligentní skenování> nastavena na Zap v [Nastavení OCR (Prohl. text)] (Nastavení/Uložení), stroj rozpozná orientaci originálu, a je-li třeba, dokument před odesláním automaticky otočí. (Viz „Nastavení pro vytváření prohledavatelného PDF/XPS/OOXML.“)
Vyberete-li [OCR (Prohl. text)], můžete odesílat pouze s nastavením poměru zvětšení/zmenšení [1:1 (100 %)] nebo [Auto].
Vyberete-li jako typ souboru PDF nebo XPS, můžete současně nastavit [Kompakt] a [OCR (Prohl. text)]. V tom případě se na obrazovce základních funkcí skenování a odesílání jako typ souboru zobrazí [PDF (Kompakt)] nebo [XPS (Kompakt)].
Vyberete-li [Word] pro [OOXML], můžete nastavit smazání obrazů naskenovaných na pozadí. Můžete tak vytvářet soubory Word, které lze snadno upravovat a odstraňovat z nich nežádoucí obrazy. (Viz „Smazání obrazů na pozadí při generování souborů Word.“)
|