Starten von Remote UI
Für die Remotebedienung müssen Sie die IP-Adresse des Geräts in einen Webbrowser eingeben und Remote UI starten. Überprüfen Sie im Vorfeld die beim Gerät eingestellte IP-Adresse (Anzeigen von Netzwerkeinstellungen). Wenn Sie Fragen haben, wenden Sie sich an Ihren Netzwerkadministrator.
1
Starten Sie den Webbrowser.
2
Geben Sie "http://<IP-Adresse des Geräts>/" in das Adressfeld ein, und drücken Sie die Taste [EINGABE].
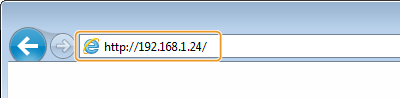
Wenn Sie eine IPv6-Adresse verwenden wollen, stellen Sie die IPv6-Adresse in eckige Klammern (Beispiel: http://[fe80::2e9e:fcff:fe4e:dbce]/).

Wenn eine Sicherheitswarnung angezeigt wird
Möglicherweise wird eine Sicherheitswarnung angezeigt, wenn die Remote UI-Kommunikation verschlüsselt ist (Konfigurieren des Schlüssels und des Zertifikats für TLS). Wenn die Zertifikatseinstellungen oder TLS-Einstellungen keine Fehler aufweisen, fahren Sie mit dem Aufrufen der Website fort.
3
Melden Sie sich bei Remote UI an.
 Wenn die Verwaltung per Abteilungs-IDs deaktiviert ist
Wenn die Verwaltung per Abteilungs-IDs deaktiviert ist
Wählen Sie [Modus Systemmanager] oder [Modus Allgemeiner Anwender], und geben Sie einen Wert in [PIN für den Zugriff auf die Remote UI] wie erforderlich ein.
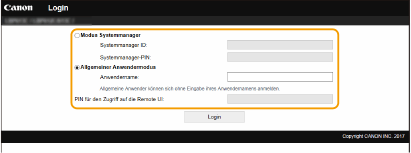
[Modus Systemmanager]
Sie können alle Remote UI-Vorgänge und -Einstellungen durchführen. Geben Sie die entsprechende ID unter [Systemmanager ID] und die PIN unter [Systemmanager-PIN] ein. Einstellen der Systemmanager-ID und PIN
Sie können alle Remote UI-Vorgänge und -Einstellungen durchführen. Geben Sie die entsprechende ID unter [Systemmanager ID] und die PIN unter [Systemmanager-PIN] ein. Einstellen der Systemmanager-ID und PIN
[Modus Allgemeiner Anwender]
Sie können den Status der Dokumente oder des Geräts überprüfen, und Sie können darüber hinaus einige Einstellungen ändern. Wenn Sie überprüfen möchten, ob sich ein bestimmtes Dokument in der Druckwarteschlange befindet oder den Druck eines Dokuments in der Druckwarteschlange abbrechen, geben Sie den Benutzernamen des Dokuments unter [Anwendername] ein. Der Benutzername wird automatisch so eingestellt, dass Dokumente auf der Grundlage von Informationen wie beispielsweise dem Namen Ihres Computers oder dem Computer-Anmeldenamen gedruckt werden.
Sie können den Status der Dokumente oder des Geräts überprüfen, und Sie können darüber hinaus einige Einstellungen ändern. Wenn Sie überprüfen möchten, ob sich ein bestimmtes Dokument in der Druckwarteschlange befindet oder den Druck eines Dokuments in der Druckwarteschlange abbrechen, geben Sie den Benutzernamen des Dokuments unter [Anwendername] ein. Der Benutzername wird automatisch so eingestellt, dass Dokumente auf der Grundlage von Informationen wie beispielsweise dem Namen Ihres Computers oder dem Computer-Anmeldenamen gedruckt werden.
[PIN für den Zugriff auf die Remote UI]
Wenn [PIN für den Zugriff auf die Remote UI] eingestellt ist, geben Sie die PIN ein. Festlegen einer PIN für Remote UI
Wenn [PIN für den Zugriff auf die Remote UI] eingestellt ist, geben Sie die PIN ein. Festlegen einer PIN für Remote UI
 Wenn die Verwaltung per Abteilungs-IDs aktiviert ist
Wenn die Verwaltung per Abteilungs-IDs aktiviert ist
Geben Sie die passende ID in [Abteilungs-ID] und die PIN in [PIN] ein. Einstellen der Verwaltung per Abteilungs-IDs
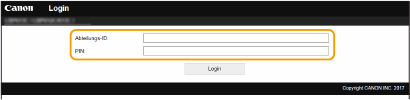
4
Klicken Sie auf [Login].
Die Portalseite (Hauptseite) wird angezeigt. Remote UI-Bildschirm
Remote UI-Bildschirm
Wenn Sie sich bei Remote UI anmelden, erscheint die folgende Portalseite. In diesem Abschnitt werden die auf der Portalseite angezeigten Elemente und die Grundfunktionen erläutert.
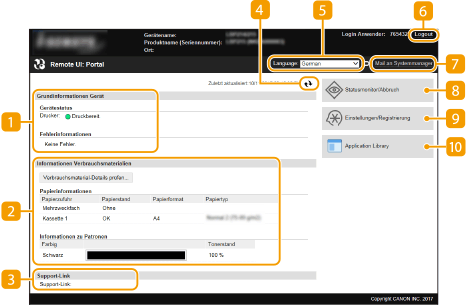
 [Grundinformationen Gerät]
[Grundinformationen Gerät]
Zeigt den aktuellen Status des Geräts und Fehlerinformationen an. Wenn ein Fehler aufgetreten ist, wird der Link zur Seite mit Fehlerinformationen angezeigt.
 [Informationen Verbrauchsmaterialien]
[Informationen Verbrauchsmaterialien]
Zeigt Informationen zum Papier und zu der in den Tonerpatronen verbliebenen Tonermenge an.
 [Support-Link]
[Support-Link]
Zeigt den unter [Lizenz/Andere] in [Support-Link] angegebenen Support Link an.
 Aktualisierungssymbol
Aktualisierungssymbol
Aktualisiert die zurzeit angezeigte Seite.
 [Language]
[Language]
Wählt die Anzeigesprache, die für Remote UI-Bildschirme verwendet wird.
 [Logout]
[Logout]
Damit melden Sie sich bei Remote UI ab. Die Login-Seite wird angezeigt.
 [Mail an Systemmanager]
[Mail an Systemmanager]
Zeigt ein Fenster zum Erstellen einer E-Mail an den unter [Informationen Systemmanager] in [Anwenderverwaltung] angegebenen Systemmanager an.
 [Statusmonitor/Abbruch]
[Statusmonitor/Abbruch]
Zeigt die Seite [Statusmonitor/Abbruch] an. Sie können bei allen Dokumenten in der Warteschleife den Status/Verlauf überprüfen oder die Bearbeitung abbrechen.
 [Einstellungen/Registrierung]
[Einstellungen/Registrierung]
Zeigt die Seite [Einstellungen/Registrierung] an. Wenn Sie sich im Systemmanager-Modus angemeldet haben, können Sie die Einstellungselemente ändern und die registrierten Daten speichern oder laden. Einstellen von Menüoptionen über Remote UI
 [Application Library]
[Application Library]
Zeigt die Einstellungsseite der Application Library (Anwendungsbibliothek) an.