Inštalácia stiahnutého ovládača MF (sieťové pripojenie)
V tejto časti je vysvetlený postup inštalácie najnovšej verzie ovládača MF pomocou inštalačného softvéru stiahnutého z webových stránok. Automaticky vyhľadáva zariadenia v sieti a nainštaluje ovládač MF.
Inštaláciu vykonajte týmto postupom, ak ovládač MF na dodanom disku DVD-ROM nie je kompatibilný s operačným systémom používaného počítača.
Predpoklady
Sieťové prostredie TCP/IP
Ak neviete, aké sieťové prostredie používate, obráťte sa na správcu siete.
Zariadenie musí byť v rovnakej podsieti ako používaný počítač.
Pri spustení počítača sa prihláste ako člen skupiny Administrators.
Zobrazenie obrazovky [Pracovná plocha] (pri používaní systému Windows Server 2012/Server 2012 R2)
Postupy
1.
Dvakrát kliknite na stiahnutý inštalačný program.
2.
Vyberte jazyk → kliknite na [Ďalej].
3.
Prečítajte si licenčnú zmluvu → kliknite na položku [Áno].
4.
Ak sa zobrazí nasledujúca obrazovka, vyberte položku [Sieťové pripojenie (pre sieťové modely)] → kliknite na položku [Ďalej].
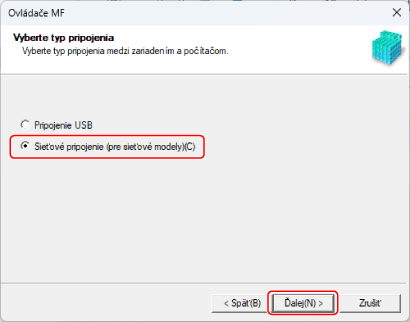
5.
Vyberte používané zariadenie → kliknite na [Ďalej].
[Na pracovnej ploche vytvorte zástupcu pre nástroj Remote UI]:
Začiarknutím tohto políčka vytvoríte zástupcu na pracovnej ploche, ktorý obsahuje názov zariadenia. Kliknutím na zástupcu umožníte ovládanie zariadenia vo webovom prehliadači pomocou nástroja vzdialeného používateľského rozhrania Remote UI. Pre jazyky, ktoré nástroj Remote UI nepodporuje, sa nástroj Remote UI zobrazuje v angličtine. Toto začiarkavacie políčko je vybraté ako predvolené pri spustení inštalačného programu.
 POZNÁMKA
POZNÁMKAAk [Zoznam zariadení] zariadenie neuvádza, skontrolujte stav pripojenia medzi počítačom a zariadením a nastavenia adresy IP a kliknite na [Aktualizovať zoznam zariadení]. Ak sa zariadenie nebude naďalej zobrazovať, kliknite na [Hľadať podľa adresy IP] → zadajte adresu IP zariadenia → kliknite na [OK]. Informácie o spôsobe potvrdenia adresy IP nájdete v návode k zariadeniu.
Zástupca pre nástroj Remote UI na pracovnej ploche sa po odinštalovaní ovládača nevymaže. V prípade potreby ho vymažte manuálne.
Ak sa po vytvorení zástupcu pre nástroj Remote UI zmení IP adresa zariadenia, nástroj Remote UI už nebude možné z tohto zástupcu otvoriť.
6.
Vyberte ovládač, ktorý chcete nainštalovať → kliknite na [Ďalej] → nastavte podľa potreby.
Ak sa po výbere ovládača tlačiarne na obrazovke [Výber ovládača] zobrazí zoznam ovládačov, ktoré zodpovedajú jazyku na popis strany, vyberte ovládač, ktorý chcete používať.
Ak chcete používať tlačový server, vyberte nasledovné.
Vyberte obrazovku [Výber ovládača] > [Canon Driver Information Assist Service] (pri získavaní informácií o zariadení).
Vyberte obrazovku [Kontrola nastavení] > [Používať ako zdieľanú tlačiareň] alebo [Používať ako zdieľaný fax] (ak chcete používať počítač, v ktorom vykonávate inštaláciu, ako tlačový server).
7.
Skontrolujte nastavenia → kliknite na [Spustiť].
8.
Nastavenie predvolenej tlačiarne a testovacia tlač.
Pri nastavení ako predvolený ovládač: vyberte ovládač → kliknite na [Ďalej]
Pri testovacej tlači: vyberte začiarkavacie políčko ovládača
9.
Kliknite na položku [Ukončiť].
Pri správnom nainštalovaní sa na zobrazených miestach zobrazí ikona ovládača MF. Ak sa ikona nezobrazí, odinštalujte ovládač MF a preinštalujte ho.
V prípade ovládača tlačiarne alebo ovládača faxu:
Pri kontrole z položky [ Nastavenie] v ponuke Štart
Nastavenie] v ponuke Štart
 Nastavenie] v ponuke Štart
Nastavenie] v ponuke Štart[Bluetooth a zariadenia] (alebo [Zariadenia]) > [Tlačiarne a skenery].
Pri kontrole z položky [Ovládací panel] systému Windows
Zoznam tlačiarní v ponuke [Zariadenia a tlačiarne].
V prípade ovládača skenera:
Do vyhľadávacieho poľa [Ovládací panel], zadajte a vyhľadajte „Zobrazit' skenery a fotoaparáty“ > [Zobrazit' skenery a fotoaparáty] > [Skenery a fotoaparáty].