Прикрепление титульного листа
К передаваемым данным можно прикрепить титульный лист.
Помимо информации об источнике и адресате передачи на титульных листах также можно размещать эмблемы и/или подписи.
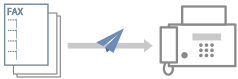
Ниже представлен пример расположения элементов на шаблоне титульного листа.
Прикрепление титульного листа
1.
Откройте лист [Выбор места назначения] или [Ввести место назначения].
Сделать это можно с экрана настроек передачи факса.
Кроме того, лист [Выбор места назначения] можно отобразить при изменении настроек, заданных по умолчанию.
2.
Нажмите [Титульный лист] → выберите [Разные листы для каждого места назначения] или [Один лист для всех мест назначения] из списка [Добавить титульный лист] в диалоговом окне [Титульный лист].
Если выбрать пункт [Разные листы для каждого места назначения], на титульном листе указываются сведения об одном адресате.
Если выбрать пункт [Один лист для всех мест назначения], на титульном листе указываются сведения обо всех адресатах.
3.
Выберите шаблон из списка [Стиль].
4.
Проверьте заданное состояние элементов в списке [Включить пункты] → при изменении пунктов или задании подробных настроек нажмите [Настройки].
Если вы не хотите настраивать пункты, перейдите к шагу 6.
5.
В диалоговом окне [Настройки пунктов] задайте все необходимые элементы → нажмите [ОК].
На приведенном далее примере расположения показаны заданные элементы и положения, в которых они отображаются на титульном листе.
 ПРИМЕЧАНИЕ
ПРИМЕЧАНИЕЗарегистрировав информацию, указанную на титульном листе, в качестве настройки по умолчанию, можно сократить трудозатраты, необходимые на задание настроек при отправке факсов.
Если вы хотите прикрепить ярлык, например «Срочно» или «Конфиденциально», выберите [Добавить примечание] → выберите ярлык из списка [Примечание].
Необходимый текст также можно ввести в поле [Примечание].
7.
Если необходимо, введите комментарий в поле [Включить комментарий] → нажмите [Предварительный просмотр], чтобы выполнить предварительный просмотр.
8.
В диалоговом окне [Титульный лист] нажмите кнопку [ОК].
Пример размещения элементов на титульном листе
Ниже показан шаблон [Шаблон 1], заданный по умолчанию, в качестве примера расположения на нем элементов после их указания.

Элементы, заданные в диалоговом окне [Титульный лист]
(1) [Добавить примечание]
(2) Диалоговое окно [Включить пункты] > [Настройки пунктов] > лист [Подробно]
(3) Диалоговое окно [Включить пункты] > [Настройки пунктов] > лист [Отправитель]
(4) Диалоговое окно [Включить пункты] > [Настройки пунктов] > лист [Место назначения]
(5) [Включить комментарий]
Если при указании файла с эмблемой или подписью в диалоговом окне [Настройки пунктов] > [Логотип] или на листе [Подпись] нажать диалоговое окно [Титульный лист] > [Предварительный просмотр], можно посмотреть, как эмблема или подпись выглядит на титульном листе.