
Osnovni postopki v sistemu Windows
 |
|
Odvisno od računalnika, ki ga uporabljate, se lahko postopek razlikuje.
|
Odpiranje mape s tiskalniki
Windows Vista
[Start] (Začetek) izberite [Control Panel] (Nadzorna plošča)
izberite [Control Panel] (Nadzorna plošča)  [Printer] (Tiskalnik).
[Printer] (Tiskalnik).
[Start] (Začetek)
 izberite [Control Panel] (Nadzorna plošča)
izberite [Control Panel] (Nadzorna plošča)  [Printer] (Tiskalnik).
[Printer] (Tiskalnik).Windows 7/Server 2008 R2
[Start] (Začetek) izberite [Devices and Printers] (Naprave in tiskalniki).
izberite [Devices and Printers] (Naprave in tiskalniki).
[Start] (Začetek)
 izberite [Devices and Printers] (Naprave in tiskalniki).
izberite [Devices and Printers] (Naprave in tiskalniki).Windows 8/Server 2012
Z desno tipko miške kliknite spodnji levi kot zaslona izberite [Control Panel] (Nadzorna plošča)
izberite [Control Panel] (Nadzorna plošča)  [View devices and printers] (Ogled naprav in tiskalnikov).
[View devices and printers] (Ogled naprav in tiskalnikov).
Z desno tipko miške kliknite spodnji levi kot zaslona
 izberite [Control Panel] (Nadzorna plošča)
izberite [Control Panel] (Nadzorna plošča)  [View devices and printers] (Ogled naprav in tiskalnikov).
[View devices and printers] (Ogled naprav in tiskalnikov).Windows 8.1/Server 2012 R2
Z desno tipko miške kliknite [Start] (Začetek) izberite [Control Panel] (Nadzorna plošča)
izberite [Control Panel] (Nadzorna plošča)  [View devices and printers] (Ogled naprav in tiskalnikov).
[View devices and printers] (Ogled naprav in tiskalnikov).
Z desno tipko miške kliknite [Start] (Začetek)
 izberite [Control Panel] (Nadzorna plošča)
izberite [Control Panel] (Nadzorna plošča)  [View devices and printers] (Ogled naprav in tiskalnikov).
[View devices and printers] (Ogled naprav in tiskalnikov).Windows 10
[ ]
]  izberite [Windows System] (Sistem Windows)
izberite [Windows System] (Sistem Windows)  [Control Panel] (Nadzorna plošča)
[Control Panel] (Nadzorna plošča)  [Hardware and Sound] (Strojna oprema in zvok)
[Hardware and Sound] (Strojna oprema in zvok)  [Devices and Printers] (Naprave in tiskalniki).
[Devices and Printers] (Naprave in tiskalniki).
[
 ]
]  izberite [Windows System] (Sistem Windows)
izberite [Windows System] (Sistem Windows)  [Control Panel] (Nadzorna plošča)
[Control Panel] (Nadzorna plošča)  [Hardware and Sound] (Strojna oprema in zvok)
[Hardware and Sound] (Strojna oprema in zvok)  [Devices and Printers] (Naprave in tiskalniki).
[Devices and Printers] (Naprave in tiskalniki).Windows Server 2008
[Start] (Začetek) izberite [Control Panel] (Nadzorna plošča)
izberite [Control Panel] (Nadzorna plošča)  dvokliknite [Printers] (Tiskalniki).
dvokliknite [Printers] (Tiskalniki).
[Start] (Začetek)
 izberite [Control Panel] (Nadzorna plošča)
izberite [Control Panel] (Nadzorna plošča)  dvokliknite [Printers] (Tiskalniki).
dvokliknite [Printers] (Tiskalniki).Windows Server 2016
Z desno tipko miške kliknite [ ]
]  izberite [Control Panel] (Nadzorna plošča)
izberite [Control Panel] (Nadzorna plošča)  [Hardware] (Strojna oprema)
[Hardware] (Strojna oprema)  [Devices and Printers] (Naprave in tiskalniki).
[Devices and Printers] (Naprave in tiskalniki).
Z desno tipko miške kliknite [
 ]
]  izberite [Control Panel] (Nadzorna plošča)
izberite [Control Panel] (Nadzorna plošča)  [Hardware] (Strojna oprema)
[Hardware] (Strojna oprema)  [Devices and Printers] (Naprave in tiskalniki).
[Devices and Printers] (Naprave in tiskalniki).Omogočanje možnosti [Network discovery] (Odkrivanje omrežij)
Omogočite možnost [Network discovery] (Odkrivanje omrežij) za prikaz računalnikov v omrežju.
Windows Vista
[Start] (Začetek) izberite [Control Panel] (Nadzorna plošča)
izberite [Control Panel] (Nadzorna plošča)  [View network status and tasks] (Ogled stanja omrežja in opravil)
[View network status and tasks] (Ogled stanja omrežja in opravil)  izberite [Turn on network discovery] (Vklopi odkrivanje omrežij) pod [Network discovery] (Odkrivanje omrežij).
izberite [Turn on network discovery] (Vklopi odkrivanje omrežij) pod [Network discovery] (Odkrivanje omrežij).
[Start] (Začetek)
 izberite [Control Panel] (Nadzorna plošča)
izberite [Control Panel] (Nadzorna plošča)  [View network status and tasks] (Ogled stanja omrežja in opravil)
[View network status and tasks] (Ogled stanja omrežja in opravil)  izberite [Turn on network discovery] (Vklopi odkrivanje omrežij) pod [Network discovery] (Odkrivanje omrežij).
izberite [Turn on network discovery] (Vklopi odkrivanje omrežij) pod [Network discovery] (Odkrivanje omrežij).Windows 7/Server 2008 R2
[Start] (Začetek) izberite [Control Panel] (Nadzorna plošča)
izberite [Control Panel] (Nadzorna plošča)  [View network status and tasks] (Ogled stanja omrežja in opravil)
[View network status and tasks] (Ogled stanja omrežja in opravil)  [Change advanced sharing settings] (Spreminjanje dodatnih nastavitev skupne rabe)
[Change advanced sharing settings] (Spreminjanje dodatnih nastavitev skupne rabe)  izberite [Turn on network discovery] (Vklopi odkrivanje omrežij) pod [Network discovery] (Odkrivanje omrežij).
izberite [Turn on network discovery] (Vklopi odkrivanje omrežij) pod [Network discovery] (Odkrivanje omrežij).
[Start] (Začetek)
 izberite [Control Panel] (Nadzorna plošča)
izberite [Control Panel] (Nadzorna plošča)  [View network status and tasks] (Ogled stanja omrežja in opravil)
[View network status and tasks] (Ogled stanja omrežja in opravil)  [Change advanced sharing settings] (Spreminjanje dodatnih nastavitev skupne rabe)
[Change advanced sharing settings] (Spreminjanje dodatnih nastavitev skupne rabe)  izberite [Turn on network discovery] (Vklopi odkrivanje omrežij) pod [Network discovery] (Odkrivanje omrežij).
izberite [Turn on network discovery] (Vklopi odkrivanje omrežij) pod [Network discovery] (Odkrivanje omrežij).Windows 8/Server 2012
Z desno tipko miške kliknite spodnji levi kot zaslona izberite [Control Panel] (Nadzorna plošča)
izberite [Control Panel] (Nadzorna plošča)  [View network status and tasks] (Ogled stanja omrežja in opravil)
[View network status and tasks] (Ogled stanja omrežja in opravil)  [Change advanced sharing settings] (Spreminjanje dodatnih nastavitev skupne rabe)
[Change advanced sharing settings] (Spreminjanje dodatnih nastavitev skupne rabe)  izberite [Turn on network discovery] (Vklopi odkrivanje omrežij) pod [Network discovery] (Odkrivanje omrežij).
izberite [Turn on network discovery] (Vklopi odkrivanje omrežij) pod [Network discovery] (Odkrivanje omrežij).
Z desno tipko miške kliknite spodnji levi kot zaslona
 izberite [Control Panel] (Nadzorna plošča)
izberite [Control Panel] (Nadzorna plošča)  [View network status and tasks] (Ogled stanja omrežja in opravil)
[View network status and tasks] (Ogled stanja omrežja in opravil)  [Change advanced sharing settings] (Spreminjanje dodatnih nastavitev skupne rabe)
[Change advanced sharing settings] (Spreminjanje dodatnih nastavitev skupne rabe)  izberite [Turn on network discovery] (Vklopi odkrivanje omrežij) pod [Network discovery] (Odkrivanje omrežij).
izberite [Turn on network discovery] (Vklopi odkrivanje omrežij) pod [Network discovery] (Odkrivanje omrežij).Windows 8.1/Server 2012 R2
Z desno tipko miške kliknite [Start] (Začetek) izberite [Control Panel] (Nadzorna plošča)
izberite [Control Panel] (Nadzorna plošča)  [View network status and tasks] (Ogled stanja omrežja in opravil)
[View network status and tasks] (Ogled stanja omrežja in opravil)  [Change advanced sharing settings] (Spreminjanje dodatnih nastavitev skupne rabe)
[Change advanced sharing settings] (Spreminjanje dodatnih nastavitev skupne rabe)  izberite [Turn on network discovery] (Vklopi odkrivanje omrežij) pod [Network discovery] (Odkrivanje omrežij).
izberite [Turn on network discovery] (Vklopi odkrivanje omrežij) pod [Network discovery] (Odkrivanje omrežij).
Z desno tipko miške kliknite [Start] (Začetek)
 izberite [Control Panel] (Nadzorna plošča)
izberite [Control Panel] (Nadzorna plošča)  [View network status and tasks] (Ogled stanja omrežja in opravil)
[View network status and tasks] (Ogled stanja omrežja in opravil)  [Change advanced sharing settings] (Spreminjanje dodatnih nastavitev skupne rabe)
[Change advanced sharing settings] (Spreminjanje dodatnih nastavitev skupne rabe)  izberite [Turn on network discovery] (Vklopi odkrivanje omrežij) pod [Network discovery] (Odkrivanje omrežij).
izberite [Turn on network discovery] (Vklopi odkrivanje omrežij) pod [Network discovery] (Odkrivanje omrežij).Windows 10
[ ]
]  izberite [Windows System] (Sistem Windows)
izberite [Windows System] (Sistem Windows)  [Control Panel] (Nadzorna plošča)
[Control Panel] (Nadzorna plošča)  [View network status and tasks] (Ogled stanja omrežja in opravil)
[View network status and tasks] (Ogled stanja omrežja in opravil)  [Change advanced sharing settings] (Spreminjanje dodatnih nastavitev skupne rabe)
[Change advanced sharing settings] (Spreminjanje dodatnih nastavitev skupne rabe)  izberite [Turn on network discovery] (Vklopi odkrivanje omrežij) pod [Network discovery] (Odkrivanje omrežij).
izberite [Turn on network discovery] (Vklopi odkrivanje omrežij) pod [Network discovery] (Odkrivanje omrežij).
[
 ]
]  izberite [Windows System] (Sistem Windows)
izberite [Windows System] (Sistem Windows)  [Control Panel] (Nadzorna plošča)
[Control Panel] (Nadzorna plošča)  [View network status and tasks] (Ogled stanja omrežja in opravil)
[View network status and tasks] (Ogled stanja omrežja in opravil)  [Change advanced sharing settings] (Spreminjanje dodatnih nastavitev skupne rabe)
[Change advanced sharing settings] (Spreminjanje dodatnih nastavitev skupne rabe)  izberite [Turn on network discovery] (Vklopi odkrivanje omrežij) pod [Network discovery] (Odkrivanje omrežij).
izberite [Turn on network discovery] (Vklopi odkrivanje omrežij) pod [Network discovery] (Odkrivanje omrežij).Windows Server 2008
[Start] (Začetek) izberite [Control Panel] (Nadzorna plošča)
izberite [Control Panel] (Nadzorna plošča)  dvokliknite [Network and Sharing Center] (Središče za omrežje in skupno rabo)
dvokliknite [Network and Sharing Center] (Središče za omrežje in skupno rabo)  izberite [Turn on network discovery] (Vklopi odkrivanje omrežij) pod [Network discovery] (Odkrivanje omrežij).
izberite [Turn on network discovery] (Vklopi odkrivanje omrežij) pod [Network discovery] (Odkrivanje omrežij).
[Start] (Začetek)
 izberite [Control Panel] (Nadzorna plošča)
izberite [Control Panel] (Nadzorna plošča)  dvokliknite [Network and Sharing Center] (Središče za omrežje in skupno rabo)
dvokliknite [Network and Sharing Center] (Središče za omrežje in skupno rabo)  izberite [Turn on network discovery] (Vklopi odkrivanje omrežij) pod [Network discovery] (Odkrivanje omrežij).
izberite [Turn on network discovery] (Vklopi odkrivanje omrežij) pod [Network discovery] (Odkrivanje omrežij).Windows Server 2016
Z desno tipko miške kliknite [ ]
]  izberite [Control Panel] (Nadzorna plošča)
izberite [Control Panel] (Nadzorna plošča)  [View network status and tasks] (Ogled stanja omrežja in opravil)
[View network status and tasks] (Ogled stanja omrežja in opravil)  [Change advanced sharing settings] (Spreminjanje dodatnih nastavitev skupne rabe)
[Change advanced sharing settings] (Spreminjanje dodatnih nastavitev skupne rabe)  izberite [Turn on network discovery] (Vklopi odkrivanje omrežij) pod [Network discovery] (Odkrivanje omrežij).
izberite [Turn on network discovery] (Vklopi odkrivanje omrežij) pod [Network discovery] (Odkrivanje omrežij).
Z desno tipko miške kliknite [
 ]
]  izberite [Control Panel] (Nadzorna plošča)
izberite [Control Panel] (Nadzorna plošča)  [View network status and tasks] (Ogled stanja omrežja in opravil)
[View network status and tasks] (Ogled stanja omrežja in opravil)  [Change advanced sharing settings] (Spreminjanje dodatnih nastavitev skupne rabe)
[Change advanced sharing settings] (Spreminjanje dodatnih nastavitev skupne rabe)  izberite [Turn on network discovery] (Vklopi odkrivanje omrežij) pod [Network discovery] (Odkrivanje omrežij).
izberite [Turn on network discovery] (Vklopi odkrivanje omrežij) pod [Network discovery] (Odkrivanje omrežij).Ogled skupnih tiskalnikov v tiskalnem strežniku
1
Odprite Raziskovalca.
Windows Vista/7/Server 2008
[Start] (Začetek) izberite [All Programs] (Vsi programi) ali [Programs] (Programi)
izberite [All Programs] (Vsi programi) ali [Programs] (Programi)  [Accessories] (Pripomočki)
[Accessories] (Pripomočki)  [Windows Explorer] (Raziskovalec Windows).
[Windows Explorer] (Raziskovalec Windows).
[Start] (Začetek)
 izberite [All Programs] (Vsi programi) ali [Programs] (Programi)
izberite [All Programs] (Vsi programi) ali [Programs] (Programi)  [Accessories] (Pripomočki)
[Accessories] (Pripomočki)  [Windows Explorer] (Raziskovalec Windows).
[Windows Explorer] (Raziskovalec Windows).Windows 8/Server 2012
Z desno tipko miške kliknite spodnji levi kot zaslona izberite [File Explorer] (Raziskovalec datotek).
izberite [File Explorer] (Raziskovalec datotek).
Z desno tipko miške kliknite spodnji levi kot zaslona
 izberite [File Explorer] (Raziskovalec datotek).
izberite [File Explorer] (Raziskovalec datotek).Windows 8.1/Server 2012 R2
Z desno tipko miške kliknite [Start] (Začetek)  izberite [File Explorer] (Raziskovalec datotek).
izberite [File Explorer] (Raziskovalec datotek).
 izberite [File Explorer] (Raziskovalec datotek).
izberite [File Explorer] (Raziskovalec datotek).Windows 10/Server 2016
Z desno tipko miške kliknite [ ]
]  izberite [File Explorer] (Raziskovalec datotek).
izberite [File Explorer] (Raziskovalec datotek).
Z desno tipko miške kliknite [
 ]
]  izberite [File Explorer] (Raziskovalec datotek).
izberite [File Explorer] (Raziskovalec datotek).2
Izberite tiskalniški strežnik [Network] (Omrežje) ali [My Network Places] (Moja omrežna mesta).
Če si želite ogledati računalnike v omrežju, boste morda morali vklopiti odkrivanje omrežja ali v omrežju poiskati računalnike.
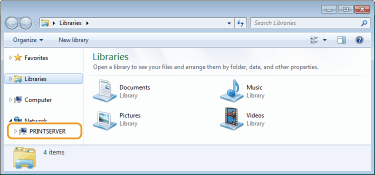
Prikazani so tiskalniki v skupni rabi.
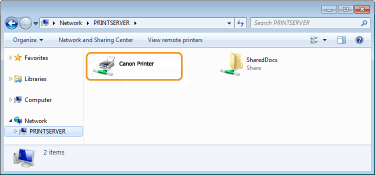
Prikaz zaslona [Software Programs/Manuals Setup] (Namestitev programske opreme/priročnikov)
Če se zaslon [Software Programs/Manuals Setup] (Namestitev programske opreme/priročnikov) ne prikaže, ko vstavite priloženi CD/DVD, upoštevajte spodnji postopek. Ime pogona CD/DVD je v tem priročniku označeno s črko »D:«. Ime pogona CD/DVD se lahko razlikuje glede na računalnik, ki ga uporabljate.
Windows Vista/7/Server 2008
[Start] (Začetek)  vnesite »D:\MInst.exe« v možnosti [Search programs and files] (Iskanje programov in datotek) ali [Start Search] (Začni iskanje)
vnesite »D:\MInst.exe« v možnosti [Search programs and files] (Iskanje programov in datotek) ali [Start Search] (Začni iskanje)  pritisnite tipko [ENTER].
pritisnite tipko [ENTER].
 vnesite »D:\MInst.exe« v možnosti [Search programs and files] (Iskanje programov in datotek) ali [Start Search] (Začni iskanje)
vnesite »D:\MInst.exe« v možnosti [Search programs and files] (Iskanje programov in datotek) ali [Start Search] (Začni iskanje)  pritisnite tipko [ENTER].
pritisnite tipko [ENTER].Windows 8/Server 2012
Z desno tipko miške kliknite spodnji levi kot zaslona  [Run] (Zaženi)
[Run] (Zaženi)  vnesite »D:\MInst.exe«
vnesite »D:\MInst.exe«  kliknite [OK] (V redu)
kliknite [OK] (V redu)
 [Run] (Zaženi)
[Run] (Zaženi)  vnesite »D:\MInst.exe«
vnesite »D:\MInst.exe«  kliknite [OK] (V redu)
kliknite [OK] (V redu)Windows 8.1/Server 2012 R2
Z desno tipko miške kliknite [Start] (Začetek)  [Run] (Zaženi)
[Run] (Zaženi)  vnesite »D:\MInst.exe«
vnesite »D:\MInst.exe«  kliknite [OK] (V redu)
kliknite [OK] (V redu)
 [Run] (Zaženi)
[Run] (Zaženi)  vnesite »D:\MInst.exe«
vnesite »D:\MInst.exe«  kliknite [OK] (V redu)
kliknite [OK] (V redu)Windows 10
V iskalno polje vnesite »D:\MInst.exe«  kliknite [D:\MInst.exe], kar je prikazano kot rezultat iskanja.
kliknite [D:\MInst.exe], kar je prikazano kot rezultat iskanja.
 kliknite [D:\MInst.exe], kar je prikazano kot rezultat iskanja.
kliknite [D:\MInst.exe], kar je prikazano kot rezultat iskanja.Windows Server 2016
Kliknite [ ]
]  vnesite »D:\MInst.exe«
vnesite »D:\MInst.exe«  kliknite [D:\MInst.exe], kar je prikazano kot rezultat iskanja.
kliknite [D:\MInst.exe], kar je prikazano kot rezultat iskanja.
 ]
]  vnesite »D:\MInst.exe«
vnesite »D:\MInst.exe«  kliknite [D:\MInst.exe], kar je prikazano kot rezultat iskanja.
kliknite [D:\MInst.exe], kar je prikazano kot rezultat iskanja.Tiskanje preskusne strani v sistemu Windows
V sistemu Windows lahko izpišete preskusno stran in tako preverite, ali gonilnik tiskalnika deluje.
1
V predal naložite papir velikosti A4. Vstavljanje papirja v predal
2
Odprite mapo s tiskalniki. Odpiranje mape s tiskalniki
3
Z desno tipko miške kliknite ikono gonilnika za to napravo in kliknite [Printer properties] (Lastnosti tiskalnika) ali [Properties] (Lastnosti).
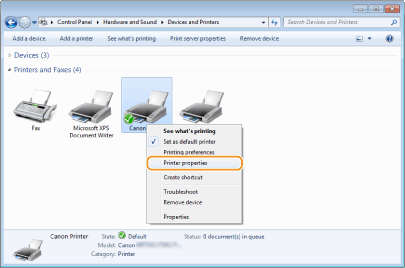
4
Kliknite [Print Test Page] (Natisni preskusno stran) na zavihku [General] (Splošno).
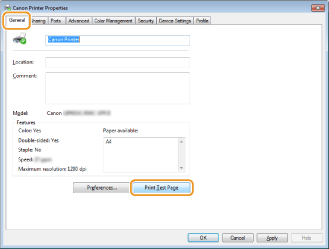
Preskusna stran se natisne.
Preverjanje bitnega okolja
Če niste prepričani, ali imate nameščen 32-bitni ali 64-bitni operacijski sistem Windows, naredite naslednje.
1
Prikaz možnosti [Control Panel] (Nadzorna plošča).
Windows Vista/7/Server 2008
[Start] (Začetek) izberite [Control Panel] (Nadzorna plošča).
izberite [Control Panel] (Nadzorna plošča).
[Start] (Začetek)
 izberite [Control Panel] (Nadzorna plošča).
izberite [Control Panel] (Nadzorna plošča).Windows 8/Server 2012
Z desno tipko miške kliknite spodnji levi kot zaslona izberite [Control Panel] (Nadzorna plošča).
izberite [Control Panel] (Nadzorna plošča).
Z desno tipko miške kliknite spodnji levi kot zaslona
 izberite [Control Panel] (Nadzorna plošča).
izberite [Control Panel] (Nadzorna plošča).Windows 8.1/Server 2012 R2
Z desno tipko miške kliknite [Start] (Začetek) izberite [Control Panel] (Nadzorna plošča).
izberite [Control Panel] (Nadzorna plošča).
Z desno tipko miške kliknite [Start] (Začetek)
 izberite [Control Panel] (Nadzorna plošča).
izberite [Control Panel] (Nadzorna plošča).Windows 10/Server 2016
Nadaljujte z 2. korakom.
Nadaljujte z 2. korakom.
2
Prikaz možnosti [System] (Sistem).
Windows Vista/7/8/Server 2008 R2/Server 2012
Kliknite [System and Maintenance] (Sistem in vzdrževanje) ali [System and Security] (Sistem in varnost) [System] (Sistem).
[System] (Sistem).
Kliknite [System and Maintenance] (Sistem in vzdrževanje) ali [System and Security] (Sistem in varnost)
 [System] (Sistem).
[System] (Sistem).Windows 10/Server 2016
Kliknite [ ]
]  [Settings] (Nastavitve)
[Settings] (Nastavitve)  [System] (Sistem)
[System] (Sistem)  izberite [About] (O programu).
izberite [About] (O programu).
Kliknite [
 ]
]  [Settings] (Nastavitve)
[Settings] (Nastavitve)  [System] (Sistem)
[System] (Sistem)  izberite [About] (O programu).
izberite [About] (O programu).Windows Server 2008
Dvokliknite [System] (Sistem).
Dvokliknite [System] (Sistem).
3
Preverite bitno okolje.
Pri 32-bitnih različicah je prikazana možnost
[32-bit Operating System] (32-bitni operacijski sistem).
[32-bit Operating System] (32-bitni operacijski sistem).
Pri 64-bitnih različicah je prikazana možnost
[64-bit Operating System] (64-bitni operacijski sistem).
[64-bit Operating System] (64-bitni operacijski sistem).
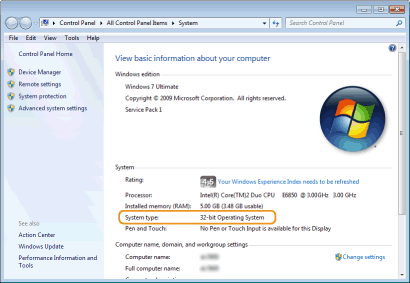
Preverjanje tiskalnih vrat
1
Odprite mapo s tiskalniki. Odpiranje mape s tiskalniki
2
Z desno tipko miške kliknite ikono gonilnika za to napravo in kliknite [Printer properties] (Lastnosti tiskalnika) ali [Properties] (Lastnosti).
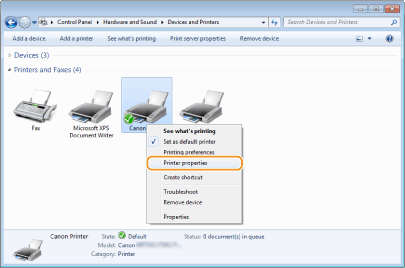
3
Na zavihku [Ports] (Vrata) preverite, ali so vrata pravilno izbrana.
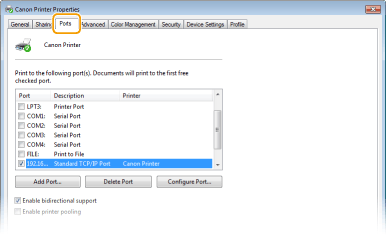
 |
Če uporabljate omrežno povezavo in ste spremenili naslov IP napraveČe je [Description] (Opis) za izbrana vrata [Canon MFNP Port] (Vrata Canon MFNP) in sta naprava ter računalnik v isti podmreži, se povezava ohrani. Novih vrat ni treba dodajati. Pri možnosti [Standard TCP/IP Port] (Standardna vrata TCP/IP) morate dodati nova vrata. Konfiguriranje vhodov tiskalnika
|
Preverjanje dvosmerne komunikacije
1
Odprite mapo s tiskalniki. Odpiranje mape s tiskalniki
2
Z desno tipko miške kliknite ikono gonilnika za to napravo in kliknite [Printer properties] (Lastnosti tiskalnika) ali [Properties] (Lastnosti).
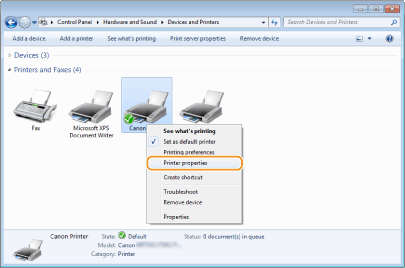
3
Na zavihku [Ports] (Vrata) mora biti izbrano potrditveno polje [Enable bidirectional support] (Omogoči dvosmerno podporo).
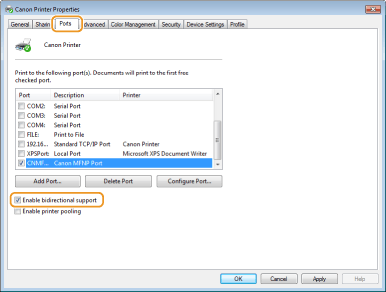
Preverjanje SSID-ja, s katerim je povezan računalnik
Če je računalnik povezan z brezžičnim omrežjem LAN, v sistemski vrstici kliknite  ,
,  ,
,  ali
ali  , da se prikaže SSID povezanega brezžičnega usmerjevalnika LAN.
, da se prikaže SSID povezanega brezžičnega usmerjevalnika LAN.
 ,
,  ,
,  ali
ali  , da se prikaže SSID povezanega brezžičnega usmerjevalnika LAN.
, da se prikaže SSID povezanega brezžičnega usmerjevalnika LAN.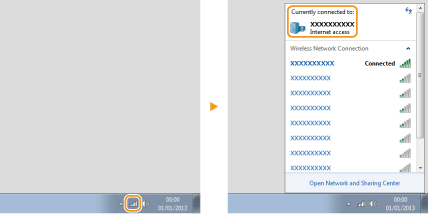
Tiskanje iz aplikacije Windows Store
Windows Server 2012
Odprite čarobne gumbe na desni strani zaslona Tapnite ali kliknite [Devices] (Naprave)
Tapnite ali kliknite [Devices] (Naprave)  gonilnik, ki ga uporabljate
gonilnik, ki ga uporabljate  [Print] (Tiskanje).
[Print] (Tiskanje).
Odprite čarobne gumbe na desni strani zaslona
 Tapnite ali kliknite [Devices] (Naprave)
Tapnite ali kliknite [Devices] (Naprave)  gonilnik, ki ga uporabljate
gonilnik, ki ga uporabljate  [Print] (Tiskanje).
[Print] (Tiskanje).Windows 8.1/Server 2012 R2
Odprite čarobne gumbe na desni strani zaslona Tapnite ali kliknite [Devices] (Naprave)
Tapnite ali kliknite [Devices] (Naprave)  [Print] (Tiskanje)
[Print] (Tiskanje)  gonilnik, ki ga uporabljate
gonilnik, ki ga uporabljate  [Print] (Tiskanje).
[Print] (Tiskanje).
Odprite čarobne gumbe na desni strani zaslona
 Tapnite ali kliknite [Devices] (Naprave)
Tapnite ali kliknite [Devices] (Naprave)  [Print] (Tiskanje)
[Print] (Tiskanje)  gonilnik, ki ga uporabljate
gonilnik, ki ga uporabljate  [Print] (Tiskanje).
[Print] (Tiskanje).Windows 10
Tapnite ali kliknite [Print] (Tiskanje) v aplikaciji gonilnik, ki ga uporabljate
gonilnik, ki ga uporabljate  [Print] (Tiskanje).
[Print] (Tiskanje).
Tapnite ali kliknite [Print] (Tiskanje) v aplikaciji
 gonilnik, ki ga uporabljate
gonilnik, ki ga uporabljate  [Print] (Tiskanje).
[Print] (Tiskanje).
 |
|
Če tiskate na ta način, je na voljo samo omejeno število nastavitev tiskanja.
Če je prikazano sporočilo [The printer requires your attention. Go to the desktop to take care of it.] (Tiskalnik zahteva vašo pozornost. Pojdite na namizje in poskrbite zanj.), pojdite na namizje in upoštevajte navodila v prikazanem pogovornem oknu. To sporočilo se prikaže, če je naprava nastavljena tako, da med tiskanjem in podobnimi primeri prikaže uporabniško ime.
|