Installieren durch Erkennen von Geräten in einem Netzwerk
Sie können automatisch nach einem Gerät in der Netzwerkumgebung suchen und den Treiber installieren.
Sie können in TCP/IP-Netzwerken und Netzwerkumgebungen, die WSD verwenden, nach Geräten suchen.
 HINWEIS
HINWEISFür andere als die oben genannten Netzwerkumgebungen führen Sie das Installationsverfahren durch Festlegung eines Ports oder einer IP-Adresse durch.
Falls Sie keine Kenntnis über die verwendete Netzwerkumgebung haben, wenden Sie sich an Ihren Netzwerkadministrator.
Bedingungen
Aktivieren von [Einstellungen Multicast Discovery] am Gerät
In Netzwerkumgebungen, die WSD verwenden, aktivieren Sie [WSD verwenden].
Einstellung der Sprache zur Beschreibung der Seite (Plug & Play) für das Gerät
Stellen Sie [PDL Wahl (Plug and Play)] an dem Gerät ein, um dem Treiber zu entsprechen, den Sie verwenden. Weitere Informationen zu der Einstellmethode finden Sie im Gerätehandbuch.
Bei „UFR II/UFRII LT/LIPSLX/CARPS2 V4-Druckertreiber“: [*** (V4)] (oder [*** (XPS)])
*** stellt die Sprache zur Beschreibung der Seite für das Gerät dar.
*** stellt die Sprache zur Beschreibung der Seite für das Gerät dar.
Bei „PCL6 V4-Druckertreiber“: [PCL6 (V4)] (oder [PCL6])
Das Gerät befindet sich im gleichen Subnetz wie der Computer, den Sie verwenden (für TCP/IP-Netzwerkumgebungen)
Melden Sie sich bei Start des Computers als Mitglied der Gruppe Administrators an.
Der Bildschirm [Desktop] wird angezeigt (bei Verwendung von Windows 8.1/Server 2012 R2).
Vorgangsweise
1.
Doppelklicken Sie auf [Setup.exe].
2.
Wenn Sie die vom Installationsprogramm angezeigte Sprache ändern möchten, wählen Sie [Sprache] aus → klicken Sie auf [Weiter].
Der Treiber wird entsprechend der ausgewählten Sprache installiert.
3.
Lesen Sie die LIZENZVEREINBARUNG ZUR CANON-SOFTWARE → klicken Sie auf [Ja].
Wenn Sie auf dem Bildschirm zur Überprüfung der LIZENZVEREINBARUNG ZUR CANON-SOFTWARE auf [Liesmich-Datei anzeigen] klicken, können Sie sich die Readme-Datei ansehen.
4.
Wählen Sie [Standard] aus → klicken Sie auf [Weiter].
[Drucker im Schlafmodus aktivieren und suchen]: Wählen Sie diese Option aus, wenn Sie Geräte im Netzwerk erkennen möchten, die sich im Schlafmodus befinden.
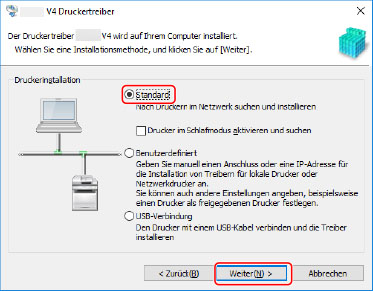
5.
Wenn der folgende Bildschirm angezeigt wird, wählen Sie [Neue Drucker hinzufügen] aus → klicken Sie auf [Weiter].
[Neue Drucker hinzufügen und vorhandene Druckertreiber aktualisieren]: Wählen Sie diese Option aus, wenn Sie beim Hinzufügen neuer Treiber gleichzeitig bereits installierte Treiber aktualisieren möchten.
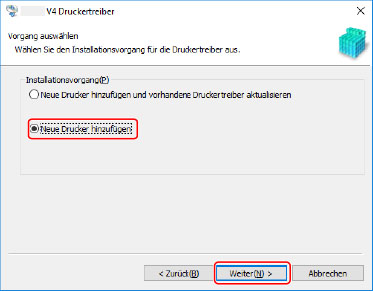
6.
Wenn die folgende Meldung angezeigt wird, überprüfen Sie die Meldung, und klicken Sie auf [Ja] oder [Nein].
[Ja]: Kommunikation bei Verwendung des TCP/IP-Protokolls und WSD sind aktiviert. Dies wird normalerweise empfohlen.
[Nein]: Kommunikation ist auf die Verwendung des TCP/IP-Protokolls beschränkt. In diesem Fall werden die Geräteinformationen möglicherweise nicht korrekt abgerufen.
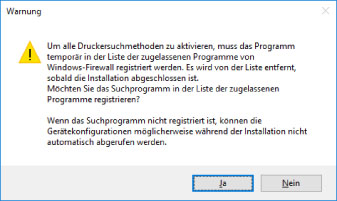
7.
Wählen Sie das zu installierende Gerät aus der [Druckerliste] aus.
Wenn das Gerät in der [Druckerliste] nicht angezeigt wird, klicken Sie auf [Erneut suchen].
 HINWEIS
HINWEISWenn Sie ein Gerät nicht auffinden können, liegt möglicherweise ein Problem mit dem Betriebssystem oder den Geräteeinstellungen vor. Unter nachfolgender Fehlersuche erfahren Sie, wie Sie das Gerät aktivieren können, damit es in den Erkennungsergebnissen angezeigt wird.
8.
Wenn Sie den Gerätenamen ändern oder das Gerät als Standard festlegen möchten, wählen Sie [Druckerinformationen konfigurieren] → klicken Sie auf [Weiter].
Wenn Sie den Namen des Gerätes nicht ändern oder als Standardgerät einstellen möchten, klicken Sie auf [Weiter] und machen mit Schritt 10. weiter.
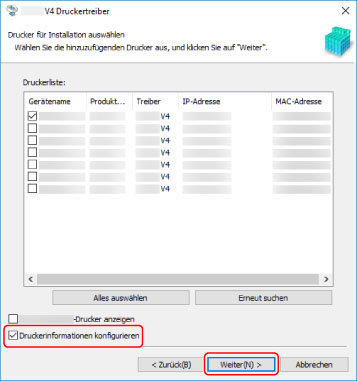
9.
Ändern Sie gegebenenfalls [Druckername] → klicken Sie auf [Weiter].
[Als Standard einstellen]: Wählen Sie diese Option aus, um das Gerät als Standardgerät festzulegen.
[Drucker gemeinsam benutzen]: Wählen Sie diese Option aus, wenn Sie das Gerät freigeben möchten.
[Anschluss]: Wählen Sie den zu verwendenden Port aus, wenn Sie mehrere Ports verwenden können.
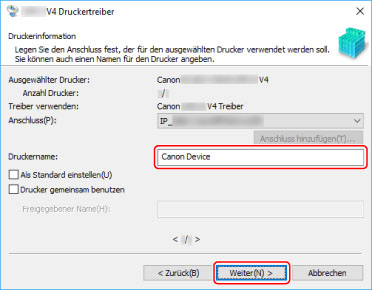
Überprüfen Sie die [Druckerliste für Installation] → klicken Sie auf [Starten].
Fahren Sie entsprechend den Anweisungen auf dem Bildschirm mit der Installation fort.
11.
Warten Sie auf die Meldung über den Installationsabschluss → klicken Sie auf [Beenden].
Wenn erforderlich, können Sie eine Testseite drucken.