Der Windows-Bildschirm mit den Standard-Druckeinstellungen wird angezeigt
Selbst nach der Installation des Treibers wird der Bildschirm mit den Druckeinstellungen des Treibers möglicherweise nicht angezeigt, dafür ist jedoch der Windows-Bildschirm mit den Standard-Druckeinstellungen sichtbar. Sollte dies der Fall sein, können verschiedene Ursachen vorliegen.
Zeigen Sie den Bildschirm mit den Druckeinstellungen des Druckertreibers an, indem Sie sich die Abschnitte „Ursache“ und „Lösung“ ansehen, in denen alle angezeigten Windows-Bildschirme mit den Standard-Druckeinstellungen erklärt werden.
Wenn die Anzeige über das Symbol des Geräts unter [Geräte und Drucker] oder eine Desktop-App erfolgt:
Der folgende Bildschirm wird über das Symbol des Geräts unter [Geräte und Drucker] oder beim Drucken über eine Desktop-App angezeigt.
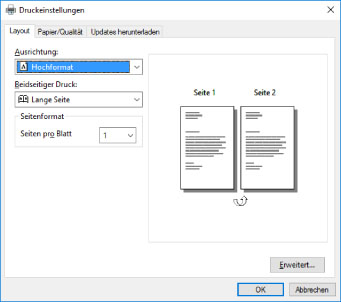
Ursache 1.
Der Treiber wurde in einer freigegebenen Druckerumgebung nicht korrekt auf dem Client installiert.
Lösung
Sehen Sie sich das Verfahren für die Einstellung eines Computers als freigegebener Drucker-Client an und installieren Sie den Treiber.
Ursache 2.
Der Treiber wurde mit der Windows-Funktion „Drucker hinzufügen“ (durch Angabe einer inf-Datei oder bei Verwendung von Windows Update) installiert.
Lösung
Installieren Sie den Treiber, indem Sie das Installationsprogramm verwenden.
Wenn die Umgebung das Installieren unter Verwendung des Installationsprogramms nicht zulässt, können Sie den Windows-Bildschirm mit den Standard-Druckeinstellungen verwenden.
Ursache 3.
Während der Installation des Druckertreibers können bestimmte Fehler auftreten.
Lösung
Deinstallieren Sie den Druckertreiber und installieren Sie ihn gemäß dem korrekten Verfahren erneut.
Ursache 4.
Die Zuordnung des Treibers zum Druckeinstellungsbildschirm wurde beim Aktualisieren des Treibers mit Windows Update aufgelöst.
Lösung
Laden Sie den neuesten Treiber von der Canon-Website (https://global.canon/) herunter, und aktualisieren Sie den Treiber mit dem Installationsprogramm.
Wenn über eine Store-App angezeigt
Der folgende Bildschirm wird beim Drucken über eine Store-App angezeigt.
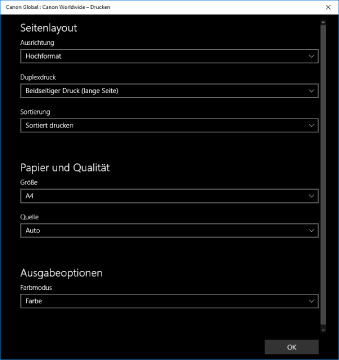
Ursache 1.
Sie können sich über den verwendeten Computer nicht mit dem Internet verbinden.
Lösung
Die für das Drucken aus einer Store-App erforderlichen Funktionen werden per Internetverbindung vom Windows Store aus installiert. Überprüfen Sie, ob der verwendete Computer auf den Windows Store zugreifen kann.
Ursache 2.
Das von Ihnen für die Anmeldung bei Windows verwendete Konto wurde keinem Microsoft-Konto zugeordnet.
Lösung
Verwenden Sie ein Microsoft-Konto für eine Installation aus dem Windows Store.
Wenn das Konto, das Sie für die Anmeldung bei Windows verwenden, ein anderes Konto als ein Microsoft-Konto ist (ein lokales Konto oder ein Domänenkonto), müssen Sie das verwendete Konto mit dem Microsoft-Konto verbinden.
(1) Zeigen Sie den Bildschirm [Konten] an.
Unter Windows 10
Wählen Sie [Einstellungen] > [Konten] aus.
Unter Windows 8.1
Zeigen Sie die Charm-Leiste im Bildschirm [Desktop] an → wählen Sie [ Einstellungen] > [PC-Einstellungen ändern] > [Konten] aus.
Einstellungen] > [PC-Einstellungen ändern] > [Konten] aus.
 Einstellungen] > [PC-Einstellungen ändern] > [Konten] aus.
Einstellungen] > [PC-Einstellungen ändern] > [Konten] aus.(2) Verbindung mit einem Microsoft-Konto festlegen.
Unter Windows 10
Wählen Sie [Ihre Infos] > [Stattdessen mit einem Microsoft-Konto anmelden] aus.
Unter Windows 8.1
Wählen Sie [Ihr Konto] > [Mit einem Microsoft-Konto verbinden] aus.
Überprüfen Sie, ob das verbundene Microsoft-Konto in der Kontoinformation dargestellt wird, nachdem Sie die Konfigurierung der Einstellungen gemäß den Anweisungen auf dem Bildschirm abgeschlossen haben.
Ursache 3.
Die App ist so konfiguriert, dass der Windows-Bildschirm mit den Standard-Druckeinstellungen angezeigt wird.
Lösung
Wenn Sie über eine Store-App drucken, konfigurieren Sie die App so, dass der Druckeinstellungsbildschirm des Treibers angezeigt wird
(1) Starten Sie das Canon Office Printer Utility.
Unter Windows 10
Wählen Sie „Start“ und [Canon Office Printer Utility] aus der Liste der Apps aus.
Unter Windows 8.1/Server 2012 R2
Klicken Sie auf dem Bildschirm [Start] ganz unten auf [ ] und anschließend auf dem Bildschirm [Apps] auf [Canon Office Printer Utility].
] und anschließend auf dem Bildschirm [Apps] auf [Canon Office Printer Utility].
 ] und anschließend auf dem Bildschirm [Apps] auf [Canon Office Printer Utility].
] und anschließend auf dem Bildschirm [Apps] auf [Canon Office Printer Utility].(2) Zeigen Sie den Bildschirm [Optionen] des Canon Office Printer Utility an.
Unter Windows 10
Wählen Sie das Menü [ ] ganz oben auf dem App-Bildschirm und anschießend [Einstellungen] und [Optionen] aus.
] ganz oben auf dem App-Bildschirm und anschießend [Einstellungen] und [Optionen] aus.
 ] ganz oben auf dem App-Bildschirm und anschießend [Einstellungen] und [Optionen] aus.
] ganz oben auf dem App-Bildschirm und anschießend [Einstellungen] und [Optionen] aus.Unter Windows 8.1/Server 2012 R2
Zeigen Sie die Charm-Leiste auf dem Bildschirm [Desktop] an → wählen Sie [ Einstellungen] > [Optionen] aus.
Einstellungen] > [Optionen] aus.
 Einstellungen] > [Optionen] aus.
Einstellungen] > [Optionen] aus.(3) Deaktivieren Sie [Einstellungen für die Anzeige der Druckeinstellungen] > [Immer im Kompatibilitätsmodus anzeigen].