Skrive ut fra en skrivebordsapp
Dette forklarer den grunnleggende prosedyren for å vise skjermbildet for skriverinnstillinger for driveren og skrive ut fra en skrivebordsapp.
 MERK
MERKNår det brukes en enhet tilkoblet via en WSD-port, aktiver [Bruk WSD] på enheten.
Hvis du bruker batterispareren i Windows 10, skriv ut etter å ha koblet til datamaskinen eller etter å ha deaktivert batterispareren i [Innstillinger] > [System] > [Batteri].
1.
Velg [Skriv ut] fra menyen i appen.
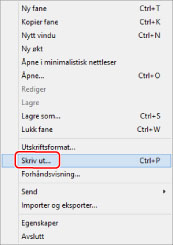
2.
Velg enheten du bruker på enhetsskjermen → klikk på [Innstillinger], [Skriveregenskaper] eller [Egenskaper].
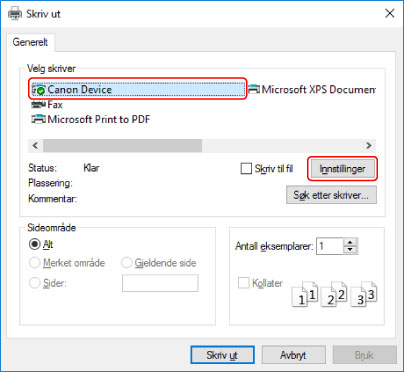
3.
Angi de nødvendige elementene i skjermen med utskriftsinnstillinger for driveren.
Du kan bytte mellom ark hvis det er nødvendig.
Gjeldende innstillinger vises i forhåndsvisningen. Når du klikker på forhåndsvisningen, kan du stille inn grunnleggende utskriftsfunksjoner, som tosidig utskrift, innbindingplassering, sideoppsett, osv.
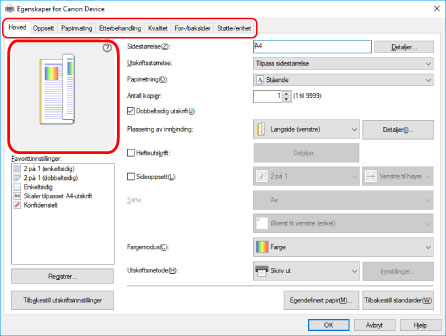
 MERK
MERKHvis skjermbildet for standard utskriftsinnstillinger i Windows, som ikke ser ut som bildet ovenfor, vises, kan det være et problem med miljøet, innstillingene eller installasjonsstatusen til driveren. Se feilsøking for informasjon om hvordan du aktiverer at skjermen med utskriftsinnstillinger for driveren skal vises.
Hvis funksjonen du vil bruke ikke vises i skjermbilder for utskriftsinnstillinger, konfigurer utskriftsinnstillingene etter at du har aktivert funksjonene på enheten ved å hente informasjon om enheten, osv.
4.
Klikk på [OK].
5.
På utskriftsskjermen klikker du på [Skriv ut] eller [OK].