Standardskjerm for utskriftsinnstillinger i Windows vises
Selv etter at du har installert driveren, kan standardskjerm for utskriftsinnstillinger i Windows vises i stedet for skjermen med utskriftsinnstillinger for driveren. Hvis dette skjer, kan det være mange årsaker.
Vis skjermen med utskriftsinnstillinger for driveren ved å se "Grunn" og "Utbedring" som forklarer alle standardskjermer for utskriftsinnstillinger i Windows som dukker opp.
Hvis det vises fra ikonet som svarer til enheten i [Enheter og skrivere] eller en skrivebordsapp
Følgende skjerm vises fra enhetsikonet i [Enheter og skrivere] eller ved utskrift fra en skrivebordsapp.
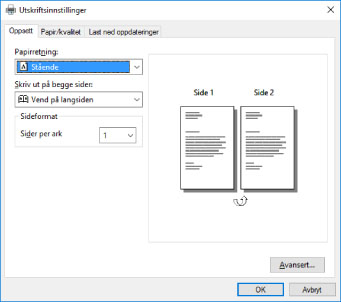
Grunn 1.
Driveren har ikke blitt installert på korrekt måte i klienten eller et delt skrivermiljø.
Utbedring
Se prosedyren for å velge en datamaskin som en delt skriverklient og installer driveren.
Grunn 2.
Driveren ble installert med Legg til skriver-funksjonen i Windows (ved å angi en inf-fil eller å bruke Windows Update).
Utbedring
Installer driveren ved å bruke installasjonsprogrammet.
Hvis miljøet ikke gjør det mulig å bruke installasjonsprogrammet, må du bruke standardvinduet for utskriftsinnstillinger i Windows.
Grunn 3.
Det kan oppstå problemer under installeringen av skriverdriveren.
Utbedring
Avinstaller driveren, og reinstaller den ved bruk av riktig prosedyre.
Grunn 4.
Driverens tilknytning til skjermbildet for utskriftsinnstillinger ble brutt da driveren ble oppdatert med Windows Update.
Utbedring
Last ned den nyeste driveren fra Canons nettsted (https://global.canon/) og oppdater driveren ved bruk av installasjonsprogrammet.
Hvis det vises fra en Store-apper
Følgende skjerm vises ved utskrift fra en Store-apper.
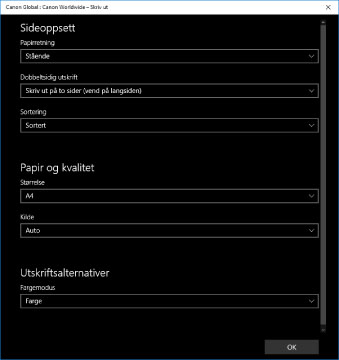
Grunn 1.
Du kan ikke koble til Internett fra datamaskinen du bruker.
Utbedring
Funksjonene som er nødvendig for utskrift fra en Store-apper er installert fra Windows Store via Internett. Kontroller at datamaskinen du bruker har tilgang til Windows Store, og installer driveren på nytt.
Grunn 2.
Kontoen du bruker for å logge på Windows er ikke assosiert med en Microsoft-konto.
Utbedring
Bruk en Microsoft-konto til å installere fra Windows Store.
Hvis kontoen du bruker når du logger den inn ikke er en Microsoft-konto (en lokal konto eller domenekonto), må du tilknytte kontoen du bruker med en Microsoft-konto som vist nedenfor, og deretter installere.
(1) Vis [Kontoer]-skjermbildet.
I Windows 10
Velg [Innstillinger] > [Kontoer].
I Windows 8.1
Vis symbollinjen i skjermbildet [Skrivebord] → velg [ Innstillinger] > [Endre PC-innstillinger] > [Kontoer].
Innstillinger] > [Endre PC-innstillinger] > [Kontoer].
 Innstillinger] > [Endre PC-innstillinger] > [Kontoer].
Innstillinger] > [Endre PC-innstillinger] > [Kontoer].(2) Angi tilknytning til en Microsoft-konto.
I Windows 10
Velg [Din informasjon] > [Logg på med en Microsoft-konto i stedet].
I Windows 8.1
Velg [Din konto] > [Koble til en Microsoft-konto].
Når du har fullført konfigurering av innstillingene i henhold til instruksjonene på skjermen, kontroller at den tilknyttede Microsoft-kontoen vises under kontoinformasjonen.
Grunn 3.
Appen er stilt inn slik at Windows sitt skjermbilde for standard utskriftsinnstillinger vises.
Utbedring
Hvis du skriver ut fra en Store-apper, må du stille denne inn slik at skjermbildet for driverens skriverinnstillinger vises.
(1) Start Canon Office Printer Utility.
I Windows 10
Velg Start-menyen > [Canon Office Printer Utility] fra listen over apper.
I Windows 8.1/Server 2012 R2
Klikk [ ] nederst i [Start] skjermbildet > [Canon Office Printer Utility] i [Apper] skjermbildet.
] nederst i [Start] skjermbildet > [Canon Office Printer Utility] i [Apper] skjermbildet.
 ] nederst i [Start] skjermbildet > [Canon Office Printer Utility] i [Apper] skjermbildet.
] nederst i [Start] skjermbildet > [Canon Office Printer Utility] i [Apper] skjermbildet.(2) Vis [Alternativer] skjermbildet til Canon Office Printer Utility.
I Windows 10
Velg menyen [ ] øverst på app-skjermen > [Innstillinger] > [Alternativer].
] øverst på app-skjermen > [Innstillinger] > [Alternativer].
 ] øverst på app-skjermen > [Innstillinger] > [Alternativer].
] øverst på app-skjermen > [Innstillinger] > [Alternativer].I Windows 8.1/Server 2012 R2
Vis symbollinjen i [Skrivebord] skjermbildet → velg [ Innstillinger] > [Alternativer].
Innstillinger] > [Alternativer].
 Innstillinger] > [Alternativer].
Innstillinger] > [Alternativer].(3) Deaktiver [Innstillinger for skjerm med utskriftsinnstillinger] > [Vis alltid i kompatibilitetsmodus].