Wyświetlany jest standardowy ekran ustawień drukowania systemu Windows
Nawet po zainstalowaniu sterownika zamiast ekranu ustawień drukowania sterownika może zostać wyświetlony standardowy ekran ustawień drukowania systemu Windows. Może to być spowodowane kilkoma przyczynami.
Należy wyświetlić ekran ustawień drukowania sterownika sprawdzając sekcje „Przyczyna” i „Rozwiązanie”, które objaśniają każdy wyświetlany ekran standardowych ustawień drukowania systemu Windows.
W przypadku wyświetlenia za pomocą ikony urządzenia w aplecie [Urządzenia i drukarki] lub z aplikacji na komputerze
Za pomocą ikony urządzenia w aplecie [Urządzenia i drukarki] lub podczas drukowania za pomocą aplikacji na komputerze wyświetlany jest następujący ekran.
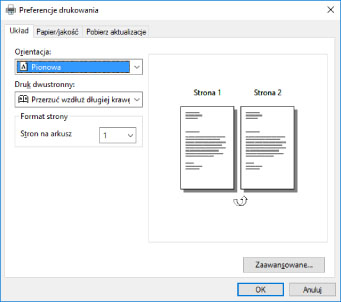
Przyczyna 1.
Sterownik nie został prawidłowo zainstalowany na kliencie w środowisku z udostępnionymi drukarkami.
Rozwiązanie
Należy zapoznać się z procedurą konfigurowania komputera jako klienta udostępnianej drukarki i zainstalować sterownik.
Przyczyna 2.
Sterownik zainstalowano za pomocą funkcji dodawania drukarek systemu Windows (poprzez wskazanie pliku inf lub użycie opcji Windows Update).
Rozwiązanie
Zainstaluj sterownik przy użyciu instalatora.
Jeśli w używanym środowisku nie można przeprowadzić instalacji przy użyciu instalatora, nadal można korzystać ze standardowego ekranu ustawień drukowania systemu Windows.
Przyczyna 3.
Podczas instalowania sterownika drukarki mógł wystąpić pewien problem.
Rozwiązanie
Należy odinstalować sterownik drukarki, a następnie zainstalować go ponownie zgodnie z prawidłową procedurą.
Przyczyna 4.
Powiązanie sterownika z ekranem ustawień drukowania zostało zerwane podczas aktualizacji sterownika za pomocą funkcji Windows Update.
Rozwiązanie
Pobierz najnowszy sterownik z witryny firmy Canon (https://global.canon/) i zaktualizuj sterownik, korzystając z instalatora.
W przypadku wyświetlenia za pomocą aplikacji ze Sklepu
Następujący ekran jest wyświetlany podczas drukowania z aplikacji ze Sklepu.
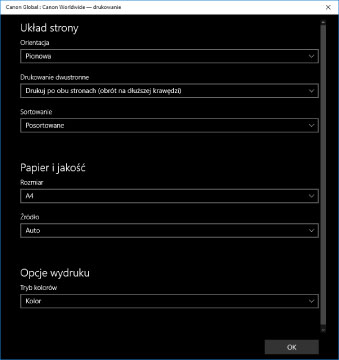
Przyczyna 1.
Nie możesz połączyć się z Internetem za pomocą używanego komputera.
Rozwiązanie
Funkcje wymagane do drukowania z aplikacji ze Sklepu są instalowane ze Sklepu Windows za pośrednictwem Internetu. Upewnij się, że twój komputer ma dostęp do Sklepu Windows, a następnie zainstaluj sterownik ponownie.
Przyczyna 2.
Konto użyte przez Ciebie do zalogowania się w systemie Windows nie jest powiązane z kontem Microsoft.
Rozwiązanie
Podczas instalowania ze Sklepu Windows należy użyć konta Microsoft.
Jeśli konto używane do logowania w systemie Windows nie jest kontem Microsoft (konto lokalne lub konto domeny), należy powiązać je z kontem Microsoft, wykonując poniższą procedurę, a potem przeprowadzić instalację.
(1) Wyświetl ekran [Konta].
W Windows 10
Wybierz opcję [Ustawienia] > [Konta].
W Windows 8.1
Wyświetl panel funkcji na ekranie [Pulpit] → wybierz kolejno [ Ustawienia] > [Zmień ustawienia komputera] > [Konta].
Ustawienia] > [Zmień ustawienia komputera] > [Konta].
 Ustawienia] > [Zmień ustawienia komputera] > [Konta].
Ustawienia] > [Zmień ustawienia komputera] > [Konta].(2) Ustaw powiązanie z kontem Microsoft.
W Windows 10
Wybierz opcję [Twoje informacje] > [Zamiast tego zaloguj się za pomocą konta Microsoft].
W Windows 8.1
Wybierz opcję [Twoje konto] > [Połącz z kontem Microsoft].
Po zakończeniu konfigurowania ustawień zgodnie z instrukcjami na ekranie należy sprawdzić, czy powiązane konto Microsoft jest wyświetlane w sekcji informacji o koncie.
Przyczyna 3.
Aplikacja jest skonfigurowana w taki sposób, aby wyświetlać standardowy ekran ustawień drukowania systemu Windows.
Rozwiązanie
Jeżeli drukujesz za pomocą aplikacji ze Sklepu, skonfiguruj aplikację tak, aby wyświetlić ekran ustawień drukowania dla sterownika.
(1) Uruchom Canon Office Printer Utility
W Windows 10
Wybierz polecenie [Canon Office Printer Utility] z menu Start i wybierz pozycję z listy aplikacji.
W Windows 8.1/Server 2012 R2
Kliknij [ ] w dolnej części ekranu [Start] > [Canon Office Printer Utility] na ekranie [Aplikacje].
] w dolnej części ekranu [Start] > [Canon Office Printer Utility] na ekranie [Aplikacje].
 ] w dolnej części ekranu [Start] > [Canon Office Printer Utility] na ekranie [Aplikacje].
] w dolnej części ekranu [Start] > [Canon Office Printer Utility] na ekranie [Aplikacje].(2) Wyświetl ekran [Opcje] w aplikacji Canon Office Printer Utility.
W Windows 10
Wybierz menu [ ] w górnej części ekranu aplikacji > [Ustawienia] > [Opcje].
] w górnej części ekranu aplikacji > [Ustawienia] > [Opcje].
 ] w górnej części ekranu aplikacji > [Ustawienia] > [Opcje].
] w górnej części ekranu aplikacji > [Ustawienia] > [Opcje].W Windows 8.1/Server 2012 R2
Wyświetl panel funkcji na ekranie [Pulpit] → wybierz kolejno [ Ustawienia] > [Opcje].
Ustawienia] > [Opcje].
 Ustawienia] > [Opcje].
Ustawienia] > [Opcje].(3) Wyłącz [Ustawienia ekranu ustawień drukowania] > [Zawsze wyświetlaj w trybie zgodności].