Odinstalowywanie sterownika
Poniżej przedstawiono procedurę odinstalowywania niepotrzebnego sterownika.
Metoda odinstalowywania zależy od tego, czy do zainstalowania sterownika użyto instalatora czy funkcji dodawania drukarek w systemie Windows (poprzez wskazanie pliku inf lub za pomocą opcji Windows Update).
Wymogi
Podczas uruchamiania komputera zaloguj się jako członek grupy Administrators.
Wyświetlany jest ekran [Pulpit] (w przypadku systemu Windows 8.1/Server 2012 R2)
Procedura
W przypadku sterowników zainstalowanych za pomocą instalatora
1.
Uruchom deinstalator sterownika.
Podczas używania funkcji Windows
W Windows 10/Server 2016/Server 2019
(1) Wyświetl [Ustawienia] > [Aplikacje] lub [Systemowe] > [Aplikacje i funkcje].
(2) Wybierz sterownik, który ma zostać odinstalowany przez [V4 Printer Driver Uninstaller] → kliknij pozycję [Odinstaluj].
W systemach operacyjnych innych niż powyższe
(1) Wyświetl [Panel sterowania] > [Programy] > [Odinstaluj program].
(2) Wybierz sterownik, który ma zostać odinstalowany przez [V4 Printer Driver Uninstaller] → kliknij pozycję [Odinstaluj/Zmień].
Podczas używania funkcji deinstalacji w systemie Windows, deinstalator jest wyświetlany w języku, który został wybrany w instalatorze.
Podczas używania pliku deinstalacji dostarczonego razem ze sterownikiem
Dwukrotnie kliknij jeden z następujących plików.
Podczas używania pliku w folderze zainstalowanego sterownika
Użyj [UNINSTAL.exe], który odpowiada sterownikowi w tym folderze.
<folder instalacyjny>\Canon\PrnUninstall
Podczas używania pliku w folderze pobranego sterownika
Installer\UNINSTAL.exe
2.
Wybierz nazwę urządzenia, które chcesz odinstalować → kliknij opcję [Usuń].
[Czyszczenie]: kliknij tę pozycję, aby jednocześnie usunąć wszystkie pliki i informacje w rejestrze dotyczące wszystkich sterowników wyświetlonych na liście, a nie tylko do wybranego sterownika. Kliknij przycisk [Usuń], aby odinstalować sterownik w zwykły sposób.
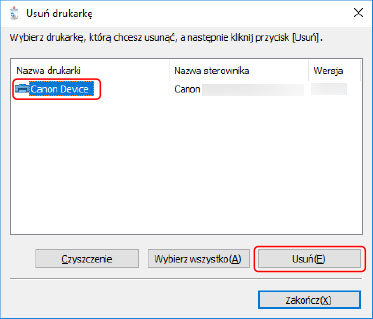
3.
Na ekranie potwierdzającym usunięcie drukarki kliknij przycisk [Tak].
Może również zostać wyświetlony komunikat z prośbą o potwierdzenie usunięcia pakietu.
4.
Na ekranie [Usuń drukarkę] kliknij opcję [Zakończ].
 UWAGA
UWAGADeinstalator nie może usunąć ikony urządzenia, jeśli jest ono podłączone za pośrednictwem kabla USB. Aby usunąć ikonę, wykonaj procedurę deinstalacji sterowników zainstalowanych z użyciem funkcji dodawania drukarek systemu Windows.
Sterowniki zainstalowane z użyciem funkcji dodawania drukarek w systemie Windows
1.
Wyświetl okno [Urządzenia i drukarki], korzystając z polecenia [Panel sterowania] systemu Windows.
2.
Kliknij prawym przyciskiem myszy ikonę urządzenia, które należy usunąć → wybierz polecenie [Usuń urządzenie].
Jeśli używasz panelu dotykowego, naciśnij i przytrzymaj ikonę urządzenia, które należy usunąć → naciśnij polecenie [Usuń urządzenie] w menu kontekstowym.
3.
Na ekranie [Usuń urządzenie] kliknij opcję [Tak].
4.
Wybierz ikonę dowolnego urządzenia → w menu kliknij opcję [Właściwości serwera wydruku].
5.
Wyświetl kartę [Sterowniki] na ekranie [Właściwości serwera wydruku].
6.
Kliknij opcję [Zmień ustawienia sterownika] → wybierz sterownik do usunięcia z listy [Zainstalowane sterowniki drukarek] → kliknij opcję [Usuń].
7.
Wybierz opcję [Usuń sterownik i pakiet sterowników] → kliknij polecenie [OK].
8.
Potwierdź sterownik na ekranie potwierdzenia → kliknij przycisk [Tak].
9.
Jeśli wyświetlony zostanie ekran [Usuwanie pakietu sterowników], kliknij opcję [Usuń] po sprawdzeniu informacji pakietu → kliknij opcję [OK].
Może wyświetlić się komunikat wskazujący, że pakiet nie może zostać usunięty. W takim przypadku usuwany jest tylko sterownik.