Menyahpasang Pemacu
Ini menerangkan prosedur untuk menyahpasang pemacu yang tidak lagi diperlukan.
Kaedah penyahpasangan berbeza bergantung sama ada pemasang atau fungsi pencetak tambah Windows telah digunakan apabila pemacu dipasang.
Prasyarat
Semasa memulakan komputer, log masuk sebagai ahli Administrators.
Skrin [Desktop] dipaparkan (apabila menggunakan Windows 8.1/Server 2012 R2)
Prosedur
Untuk pemacu yang dipasang oleh pemasang
1.
Mulakan penyahpasang pemacu.
Apabila menggunakan fungsi Windows
Dalam Windows 10/Server 2016/Server 2019
(1) Paparkan [Tetapan] > [Aplikasi] atau [Sistem] > [Aplikasi dan ciri-ciri].
(2) Pilih pemacu untuk dinyahpasang dalam [V4 Printer Driver Uninstaller] → klik [Nyahpasang].
Dalam sistem pengendalian selain daripada yang di atas
(1) Paparkan [Panel Kawalan] > [Atur cara-atur cara] > [Buang pemasangan atur cara].
(2) Pilih pemacu untuk dinyahpasang dalam [V4 Printer Driver Uninstaller] → klik [Keluarkan/Ubah].
Apabila menggunakan fungsi nyahpasang Windows, penyahpasang dipaparkan dalam bahasa yang telah anda pilih dalam pemasang.
Apabila menggunakan fail nyahpasang yang disediakan bersama pemacu
Klik dua kali salah satu fail berikut.
Apabila menggunakan fail dalam folder pemacu yang dipasang
Gunakan [UNINSTAL.exe] yang sepadan dengan pemacu dalam folder berikut.
<pasang folder>\Canon\PrnUninstall
Apabila menggunakan fail dalam folder pemacu yang dimuat turun
Installer\UNINSTAL.exe
2.
Pilih nama peranti yang ingin anda nyahpasang → klik [Padam].
[Pembersihan]: Klik ini untuk memadam dengan serentak semua fail dan maklumat pendaftaran berkaitan semua pemacu yang dipaparkan dalam senarai, bukan hanya pemacu yang dipilih. Klik [Padam] untuk melakukan penyahpasangan biasa bagi pemacu.
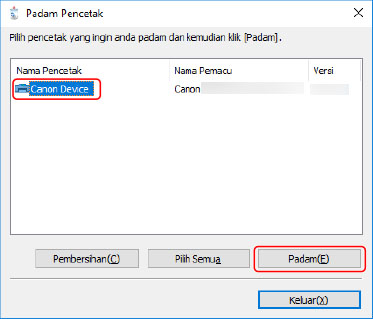
3.
Dalam skrin pengesahan pemadaman pencetak, klik [Ya].
Mesej pengesahan yang menanyakan sama ada anda ingin memadam pakej juga mungkin dipaparkan.
4.
Dalam skrin [Padam Pencetak], klik [Keluar].
Untuk pemacu yang dipasang dengan fungsi pencetak tambah Windows
1.
Paparkan [Peranti dan Pencetak] dari [Panel Kawalan] Windows.
2.
Klik kanan ikon peranti yang ingin anda keluarkan → pilih [Alih keluar peranti].
Jika anda menggunakan panel sentuh, tekan terus ikon peranti yang ingin anda padam → ketik [Alih keluar peranti] dalam menu timbul.
3.
Dalam skrin [Alih keluar peranti], klik [Ya].
4.
Pilih ikon bagi sebarang peranti → klik [Sifat-sifat pelayan cetak] daripada menu.
5.
Paparkan helaian [Pemacu] dalam skrin [Sifat Pelayan Cetakan].
6.
Klik [Tukar Seting Pemacu] → pilih pemacu untuk dialih keluar dari [Pemacu pencetak terpasang] → klik [Alih keluar].
7.
Pilih [Alih keluar pemacu dan pakej pemacu] → klik [OK].
8.
Sahkan pemacu dalam skrin pengesahan → klik [Ya].
9.
Jika skrin [Remove Driver Package] dipaparkan, klik [Delete] selepas mengesahkan maklumat pakej → klik [OK].
Mesej yang menunjukkan bahawa pakej tidak boleh dipadamkan boleh dipaparkan. Dalam kes ini, hanya pemacu yang dipadam.