Skrin tetapan cetakan standard Windows dipaparkan
Walaupun selepas anda memasang pemacu, skrin tetapan cetakan bagi pemacu mungkin tidak dipaparkan dan sebaliknya skrin tetapan cetakan standard Windows dipaparkan. Jika ini berlaku, ini mungkin disebabkan oleh beberapa punca.
Paparkan skrin tetapan cetakan bagi pemacu dengan merujuk "Punca" dan "Remedi" yang menerangkan setiap skrin tetapan cetakan standard Windows yang dipaparkan.
Jika dipaparkan daripada ikon peranti dalam [Peranti dan Pencetak] atau aplikasi desktop
Skrin berikut dipaparkan daripada ikon peranti dalam [Peranti dan Pencetak] atau semasa mencetak dengan aplikasi desktop.
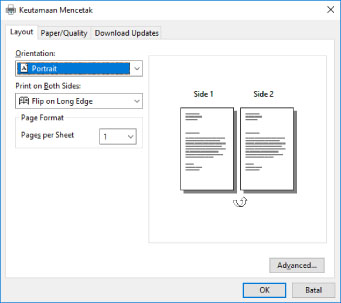
Punca 1.
Pemacu tidak dipasang dengan betul dalam klien dalam persekitaran pencetak kongsi.
Remedi
Rujuk prosedur untuk menetapkan komputer sebagai klien pencetak kongsi dan pasangkan pemacu.
Punca 2.
Pemacu telah dipasang oleh fungsi pencetak tambah Windows (dengan menentukan fail inf).
Remedi
Pasang pemacu menggunakan pemasang.
Jika persekitaran tidak mendayakan pemasangan menggunakan pemasang, anda akan dapat menggunakan skrin tetapan cetakan standard Windows.
Punca 3.
Terdapat kemungkinan sesetengah masalah berlaku semasa memasang pemacu pencetak.
Remedi
Nyahpasang pemacu pencetak, kemudian pasangnya semula dengan mengikut prosedur yang betul.
Jika dipaparkan daripada aplikasi gedung
Skrin berikut dipaparkan apabila mencetak daripada aplikasi gedung.
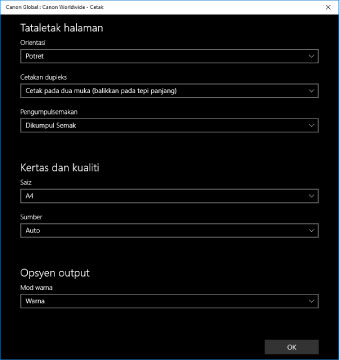
Punca 1.
Anda tidak boleh bersambung ke Internet dari komputer yang anda gunakan.
Remedi
Fungsi yang diperlukan untuk mencetak dengan aplikasi gedung telah pun dipasang dari Gedung Windows melalui Internet. Semak bahawa anda boleh mengakses Gedung Windows dari komputer yang anda gunakan, kemudian pasang semula pemacu.
Punca 2.
Akaun yang anda gunakan untuk melog masuk ke Windows tidak dikaitkan dengan akaun Microsoft.
Remedi
Gunakan akaun Microsoft untuk memasang dari Gedung Windows.
Jika akaun yang anda gunakan semasa melog masuk ke Windows ialah akaun selain daripada akaun Microsoft (akaun tempatan atau akaun domain), anda perlu mengaitkannya dengan akaun Microsoft mengikut prosedur di bawah, kemudian pasangkannya.
(1) Paparkan skrin [Akaun].
Dalam Windows 10
Pilih [Tetapan] > [Akaun].
Dalam Windows 8.1
Paparkan bar butang capaian dalam skrin [Desktop] → pilih [ Seting] > [Tukar seting PC] > [Akaun].
Seting] > [Tukar seting PC] > [Akaun].
 Seting] > [Tukar seting PC] > [Akaun].
Seting] > [Tukar seting PC] > [Akaun].(2) Tetapkan perkaitan dengan akaun Microsoft.
Dalam Windows 10
Pilih [Maklumat anda] > [Sebaliknya, daftar masuk dengan akaun Microsoft].
Dalam Windows 8.1
Pilih [Akaun anda] > [Sambung ke akaun Microsoft].
Apabila anda selesai mengkonfigurasi tetapan berdasarkan arahan pada skrin, semak bahawa akaun Microsoft yang berkaitan dipaparkan dalam maklumat akaun.
Punca 3.
Aplikasi ditetapkan supaya skrin tetapan cetakan standard Windows dipaparkan.
Remedi
Jika anda mencetak daripada aplikasi gedung, tetapkan aplikasi supaya memaparkan skrin tetapan cetakan bagi pemacu.
(1) Mulakan Canon Office Printer Utility.
Dalam Windows 10
Pilih menu Mula > [Canon Office Printer Utility] daripada senarai aplikasi.
Dalam Windows 8.1/Server 2012 R2
Klik [ ] di bahagian bawah skrin [Mula] > [Canon Office Printer Utility] dalam skrin [Aplikasi].
] di bahagian bawah skrin [Mula] > [Canon Office Printer Utility] dalam skrin [Aplikasi].
 ] di bahagian bawah skrin [Mula] > [Canon Office Printer Utility] dalam skrin [Aplikasi].
] di bahagian bawah skrin [Mula] > [Canon Office Printer Utility] dalam skrin [Aplikasi].(2) Paparkan skrin [Pilihan] bagi Canon Office Printer Utility.
Dalam Windows 10
Pilih menu [ ] di bahagian atas skrin aplikasi > [Tetapan] > [Pilihan].
] di bahagian atas skrin aplikasi > [Tetapan] > [Pilihan].
 ] di bahagian atas skrin aplikasi > [Tetapan] > [Pilihan].
] di bahagian atas skrin aplikasi > [Tetapan] > [Pilihan].Dalam Windows 8.1/Server 2012 R2
Paparkan bar butang capaian dalam skrin [Desktop] → pilih [ Seting] > [Pilihan].
Seting] > [Pilihan].
 Seting] > [Pilihan].
Seting] > [Pilihan].(3) Nyahdayakan [Tetapan untuk skrin tetapan cetakan] > [Sentiasa memapar dalam mod keserasian].