Màn hình cài đặt in tiêu chuẩn Windows được hiển thị
Ngay cả khi bạn đã cài đặt trình điều khiển, màn hình cài đặt in của trình điều khiển có thể không được hiển thị và màn hình cài đặt in tiêu chuẩn Windows được hiển thị. Nếu việc này xảy ra, có thể do một số nguyên nhân sau.
Hiển thị màn hình cài đặt in của trình điều khiển bằng việc tham khảo "Nguyên nhân" và "Biện pháp khắc phục" giải thích từng màn hình cài đặt in tiêu chuẩn Windows được hiển thị.
Nếu được hiển thị từ biểu tượng của thiết bị trong [Thiết bị và Máy in] hoặc một ứng dụng dành cho máy tính để bàn
Màn hình dưới đây được hiển thị từ biểu tượng của thiết bị trong [Thiết bị và Máy in] hoặc khi in bằng ứng dụng trên máy tính.
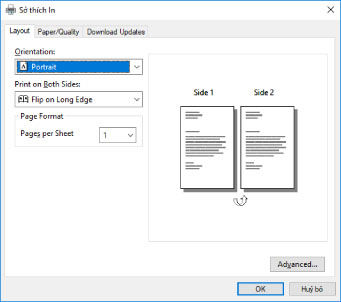
Nguyên nhân 1.
Trình điều khiển chưa được cài đặt phù hợp trong máy khách trong môi trường máy in chia sẻ.
Biện pháp khắc phục
Tham khảo quy trình cài đặt máy tính làm máy khách máy in chia sẻ và cài đặt trình điều khiển.
Nguyên nhân 2.
Trình điều khiển đã được cài đặt bởi chức năng bổ sung máy in của Windows (bằng cách chỉ định tệp inf).
Biện pháp khắc phục
Cài đặt trình điều khiển bằng cách sử dụng trình cài đặt.
Nếu môi trường không cho phép cài đặt bằng cách sử dụng trình cài đặt, bạn có thể sử dụng màn hình cài đặt in tiêu chuẩn Windows.
Nguyên nhân 3.
Có khả năng có vấn đề xảy ra khi cài đặt trình điều khiển của máy in.
Biện pháp khắc phục
Gỡ cài đặt của trình điều khiển máy in, sau đó cài đặt lại bằng quy trình phù hợp.
Nếu được hiển thị từ một ứng dụng từ Store
Màn hình sau được hiển thị khi in từ một ứng dụng từ Store.
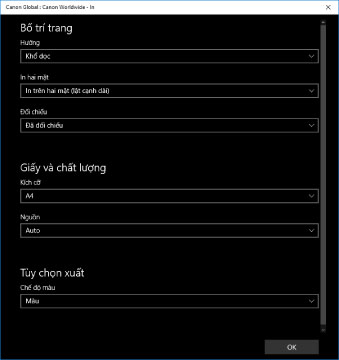
Nguyên nhân 1.
Bạn không thể kết nối Internet từ máy tính đang sử dụng.
Biện pháp khắc phục
Chức năng cần thiết để in bằng một ứng dụng từ Store được cài đặt từ Windows store qua Internet. Kiểm tra xem bạn có thể truy cập Windows store từ máy đang sử dụng không, sau đó cài đặt lại trình điều khiển.
Nguyên nhân 2.
Tài khoản bạn đã sử dụng để đăng nhập vào Windows không phải là một tài khoản Microsoft.
Biện pháp khắc phục
Sử dụng một tài khoản Microsoft để cài đặt từ Windows store.
Nếu tài khoản bạn đang sử dụng khi đăng nhập vào Windows không phải là tài khoản Microsoft (một tài khoản nội bộ hoặc tài khoản miền), bạn cần liên kết nó với tài khoản Microsoft theo quy trình dưới đây, sau đó cài đặt.
(1) Hiển thị màn hình [Tài khoản].
Trong Windows 10
Chọn [Cài đặt] > [Tài khoản].
Trong Windows 8.1
Hiển thị charm bar trong màn hình [Bàn làm việc] → chọn [ Thiết đặt] > [Thay đổi các thiết đặt PC] > [Tài khoản].
Thiết đặt] > [Thay đổi các thiết đặt PC] > [Tài khoản].
 Thiết đặt] > [Thay đổi các thiết đặt PC] > [Tài khoản].
Thiết đặt] > [Thay đổi các thiết đặt PC] > [Tài khoản].(2) Thiết lập tham chiếu tới một tài khoản Microsoft.
Trong Windows 10
Chọn [Thông tin của bạn] > [Đăng nhập bằng tài khoản Microsoft thay vào đó].
Trong Windows 8.1
Chọn [Tài khoản của bạn] > [Kết nối tài khoản Microsoft].
Khi bạn đã hoàn tất cấu hình cài đặt theo hướng dẫn trên màn hình, kiểm tra xem tài khoản Microsoft đã được tham chiếu có hiển thị trong phần thông tin tài khoản không.
Nguyên nhân 3.
Ứng dụng này được cài đặt để màn hình cài đặt in tiêu chuẩn Windows được hiển thị.
Biện pháp khắc phục
Nếu bạn đang in từ một ứng dụng từ Store, cài đặt ứng dụng để màn hình cài đặt in của trình điều khiển được hiển thị.
(1) Khởi động Canon Office Printer Utility.
Trong Windows 10
Chọn menu Khởi động > [Canon Office Printer Utility] từ danh sách các ứng dụng.
Trong Windows 8.1/Server 2012 R2
Nhấp vào [ ] ở phía dưới màn hình [Bắt đầu] > [Canon Office Printer Utility] trong màn hình [Ứng dụng].
] ở phía dưới màn hình [Bắt đầu] > [Canon Office Printer Utility] trong màn hình [Ứng dụng].
 ] ở phía dưới màn hình [Bắt đầu] > [Canon Office Printer Utility] trong màn hình [Ứng dụng].
] ở phía dưới màn hình [Bắt đầu] > [Canon Office Printer Utility] trong màn hình [Ứng dụng].(2) Hiển thị màn hình [Tùy chọn] của Canon Office Printer Utility.
Trong Windows 10
Chọn menu [ ] ở phía trên màn hình ứng dụng > [Cài đặt] > [Tùy chọn].
] ở phía trên màn hình ứng dụng > [Cài đặt] > [Tùy chọn].
 ] ở phía trên màn hình ứng dụng > [Cài đặt] > [Tùy chọn].
] ở phía trên màn hình ứng dụng > [Cài đặt] > [Tùy chọn].Trong Windows 8.1/Server 2012 R2
Hiển thị charm bar trên màn hình [Bàn làm việc] → chọn [ Thiết đặt] > [Tùy chọn].
Thiết đặt] > [Tùy chọn].
 Thiết đặt] > [Tùy chọn].
Thiết đặt] > [Tùy chọn].(3) Tắt [Cài đặt cho màn hình cài đặt in] > [Luôn hiển thị trong chế độ tương thích].