Impressió des d'una aplicació de la botiga
Aquí s'explica el procediment bàsic per visualitzar la pantalla d'opcions d'impressió del controlador i per imprimir des d'una aplicació de la botiga.
Si les funcions que voleu utilitzar no apareixen a la pantalla d'opcions d'impressió que es mostra des d'una aplicació de la botiga, és possible que les pugueu utilitzar canviant les opcions predeterminades.
Per obtenir més informació sobre les opcions d'impressió des de les aplicacions comprades, consulteu la guia de l'usuari referent a Canon Office Printer Utility.
 NOTA
NOTAEn imprimir a Windows 10, comproveu que estan habilitats tant [Permet que les aplicacions s'executin en segon terme] com [Canon Office Printer Utility] a [Configuració] > [Privadesa] > [Aplicacions de segon pla] a Windows.
Per imprimir des d'una aplicació de la botiga al Windows 10
1.
Seleccioneu [Imprimeix] al menú de l'aplicació.
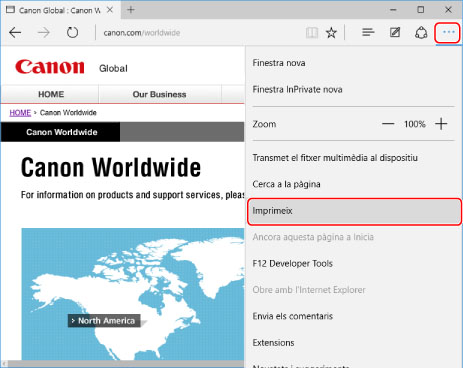
2.
A la pantalla d'impressió, seleccioneu el dispositiu que estigueu utilitzant → feu clic a [Més opcions].
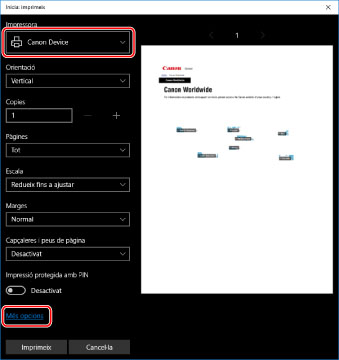
3.
A la pantalla d'opcions d'impressió del controlador, establiu els elements que calguin.
Podeu alternar els fulls si cal.
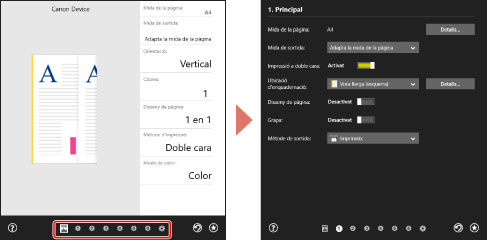
 NOTA
NOTASi es mostra la pantalla d'opcions d'impressió estàndard del Windows, que és diferent de la pantalla anterior, la causa podria ser un error de l'entorn, de les opcions o de l'estat d'instal·lació del controlador. Consulteu la secció posterior de solució de problemes per permetre que es visualitzi la pantalla d'opcions d'impressió del controlador.
Si la funció que voleu utilitzar no apareix a la pantalla d'opcions d'impressió, configureu les opcions d'impressió després d'activar les funcions del dispositiu mitjançant la recuperació de la informació del dispositiu, etc.
4.
Feu clic a [D'acord].
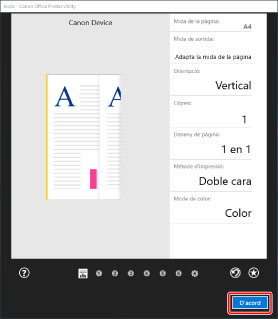
5.
A la pantalla d'impressió, feu clic a [Imprimeix].
 NOTA
NOTASi feu servir la funció d'estalvi de bateria de Windows, és possible que no pugueu imprimir perquè la bateria no tingui prou càrrega. Si això passa, imprimiu després de fer una de les coses següents.
Endolla l'ordinador
Habiliteu l'execució en segon pla de Canon Office Printer Utility a la configuració de la bateria
Per fer-ho, apliqueu el procediment següent.
(1) Feu clic a [Visualitza quines aplicacions afecten la durada de la bateria] dins [Configuració] > [Sistema] > [Bateria].
(2) A la pantalla que apareixerà, seleccioneu [Mostra] > [Totes les aplicacions].
(3) Seleccioneu [Canon Office Printer Utility] → deshabiliteu [Permet que el Windows decideixi quan s'ha d'executar l'aplicació en segon terme] i seleccioneu [Permet que l'aplicació executi tasques en segon terme].
També podeu optar per imprimir després de desactivar l'estalvi de bateria a [Bateria].
Per imprimir des d'una aplicació de la botiga al Windows 8.1/Server 2012 R2
1.
Visualitzeu les dades que vulgueu imprimir a l'aplicació.
2.
Visualitzeu la barra de botons d'accés i, a continuació, feu clic a [ Dispositius] → [
Dispositius] → [ Imprimeix] → el dispositiu que estigueu utilitzant.
Imprimeix] → el dispositiu que estigueu utilitzant.
 Dispositius] → [
Dispositius] → [ Imprimeix] → el dispositiu que estigueu utilitzant.
Imprimeix] → el dispositiu que estigueu utilitzant.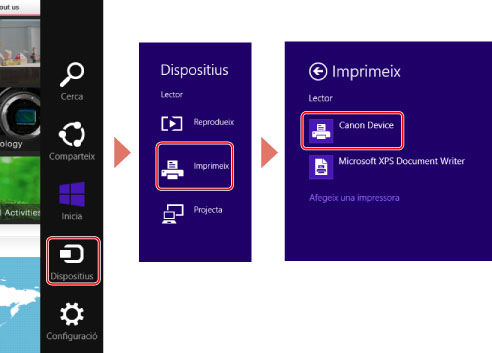
3.
Feu clic a [Més opcions].
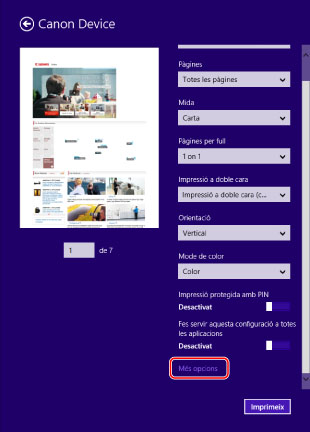
4.
A la pantalla d'opcions d'impressió del controlador, establiu els elements que calguin.
Podeu alternar els fulls si cal.
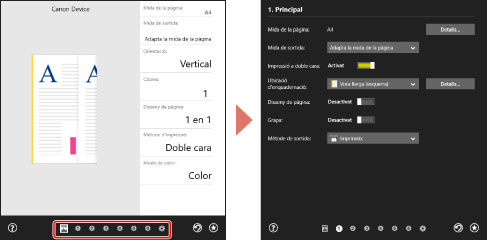
 NOTA
NOTASi es mostra la pantalla d'opcions d'impressió estàndard del Windows, que és diferent de la pantalla anterior, la causa podria ser un error de l'entorn, de les opcions o de l'estat d'instal·lació del controlador. Consulteu la secció posterior de solució de problemes per permetre que es visualitzi la pantalla d'opcions d'impressió del controlador.
Si la funció que voleu utilitzar no apareix a la pantalla d'opcions d'impressió, configureu les opcions d'impressió després d'activar les funcions del dispositiu mitjançant la recuperació de la informació del dispositiu, etc.
5.
Feu clic a [ ] (Enrere).
] (Enrere).
 ] (Enrere).
] (Enrere).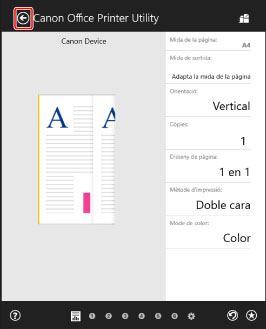
6.
A la pantalla d'impressió, feu clic a [Imprimeix].