Es mostra la pantalla d'opcions d'impressió estàndard del Windows
Fins i tot després que hàgiu instal·lat el controlador, és possible que la pantalla d'opcions d'impressió del controlador no es visualitzi i que, en comptes d'això, es mostri la pantalla d'opcions d'impressió estàndard del Windows. Si és així, nombrosos factors en podrien ser la causa.
Visualitzeu la pantalla d'opcions d'impressió del controlador després de consultar la "Causa" i d'aplicar el "Solució" que s'explica per a cada pantalla d'opcions d'impressió estàndard del Windows que es mostri.
Si la visualitzeu des de la icona del dispositiu a [Dispositius i impressores] o des d'una aplicació d'escriptori
La pantalla següent es visualitzarà des de la icona del dispositiu a [Dispositius i impressores] o quan imprimiu amb una aplicació d'escriptori.
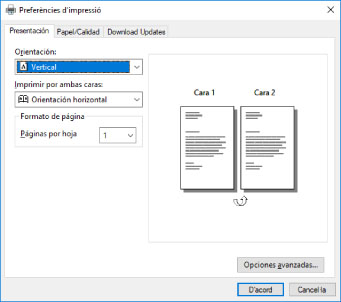
Causa 1.
El controlador no s'ha instal·lat correctament al client en un entorn d'impressora compartida.
Solució
Consulteu el procediment necessari per configurar un ordinador com a client d'una impressora compartida i instal·leu el controlador.
Causa 2.
El controlador ha estat instal·lat per la funció d'afegir impressores de Windows (especificantg un fitxer inf).
Solució
Instal·leu el controlador fent servir l'instal·lador.
Si l'entorn no permet la instal·lació mitjançant l'instal·lador, podreu fer servir la pantalla d'opcions d'impressió estàndard del Windows.
Causa 3.
Hi ha la possibilitat que es produeixi qualsevol tipus de problema durant la instal·lació del controlador de la impressora.
Solució
Desinstal·leu el controlador de la impressora i, a continuació, reinstal·leu-lo seguint el procediment correcte.
Si la visualitzeu des d'una aplicació de la botiga
La pantalla següent es visualitzarà quan imprimiu des d'una aplicació de la botiga.
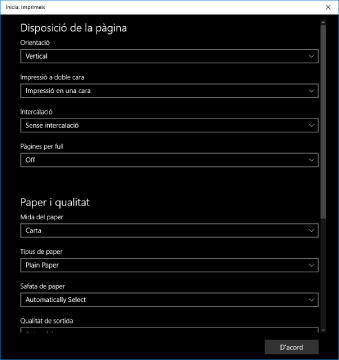
Causa 1.
No podeu establir una connexió a Internet des de l'ordinador que esteu utilitzant.
Solució
Les funcions necessàries per imprimir amb una aplicació de la botiga s'instal·len des de la Botiga del Windows a través d'Internet. Comproveu que pugueu accedir a la Botiga del Windows des de l'ordinador que estigueu utilitzant i, a continuació, reinstal·leu el controlador.
Causa 2.
El compte que vau utilitzar per iniciar sessió al Windows no està associat amb un compte Microsoft.
Solució
Feu servir un compte Microsoft per realitzar la instal·lació des de la Botiga del Windows.
Si el compte que feu servir quan inicieu sessió al Windows és un compte diferent d'un compte Microsoft (un compte local o un compte de domini), caldrà que l'associeu amb un compte Microsoft seguint el procediment que s'indica a continuació i que, després, realitzeu la instal·lació.
(1) Visualitzeu la pantalla [Comptes].
Al Windows 10
Seleccioneu [Configuració] > [Comptes].
Al Windows 8.1
Visualitzeu la barra de botons d'accés a la pantalla [Escriptori] → seleccioneu [ Configuració] > [Canvia la configuració de l'ordinador] > [Comptes].
Configuració] > [Canvia la configuració de l'ordinador] > [Comptes].
 Configuració] > [Canvia la configuració de l'ordinador] > [Comptes].
Configuració] > [Canvia la configuració de l'ordinador] > [Comptes].(2) Establiu una associació amb un compte Microsoft.
Al Windows 10
Seleccioneu [La teva informació] > [Inicia la sessió amb un compte de Microsoft].
Al Windows 8.1
Seleccioneu [El teu compte] > [Connecta't a un compte Microsoft].
Quan hàgiu acabat de configurar les opcions d'acord amb les instruccions que apareguin en pantalla, comproveu que el compte Microsoft associat es visualitzi a la informació del compte.
Causa 3.
L'aplicació s'ha configurat de manera que es mostri la pantalla d'opcions d'impressió estàndard del Windows.
Solució
Si esteu imprimint des d'una aplicació de la botiga, configureu l'aplicació de manera que es mostri la pantalla d'opcions d'impressió del controlador.
(1) Inicieu la Canon Office Printer Utility.
Al Windows 10
Seleccioneu el menú Inicia > [Canon Office Printer Utility] de la llista d'aplicacions.
Al Windows 8.1/Server 2012 R2
Feu clic a [ ] a la part inferior de la pantalla [Inicia] > [Canon Office Printer Utility] a la pantalla [Aplicacions].
] a la part inferior de la pantalla [Inicia] > [Canon Office Printer Utility] a la pantalla [Aplicacions].
 ] a la part inferior de la pantalla [Inicia] > [Canon Office Printer Utility] a la pantalla [Aplicacions].
] a la part inferior de la pantalla [Inicia] > [Canon Office Printer Utility] a la pantalla [Aplicacions].(2) Visualitzeu la pantalla [Opcions] de la Canon Office Printer Utility.
Al Windows 10
Seleccioneu el menú [ ] a la part superior de la pantalla d'aplicacions > [Configuració] > [Opcions].
] a la part superior de la pantalla d'aplicacions > [Configuració] > [Opcions].
 ] a la part superior de la pantalla d'aplicacions > [Configuració] > [Opcions].
] a la part superior de la pantalla d'aplicacions > [Configuració] > [Opcions].Al Windows 8.1/Server 2012 R2
Visualitzeu la barra de botons d'accés a la pantalla [Escriptori] → seleccioneu [ Configuració] > [Opcions].
Configuració] > [Opcions].
 Configuració] > [Opcions].
Configuració] > [Opcions].(3) Desactiveu [Opcions de la pantalla d'opcions d'impressió] > [Mostra sempre en mode de compatibilitat].