
Configuring the Key and Certificate for TLS
You can encrypt communication between the machine and a Web browser on the computer by using Transport Layer Security (TLS). TLS is a mechanism for encrypting data sent or received over the network. TLS must be enabled when the Remote UI is used for specifying settings such as SNMPv3. To use TLS encrypted communication for the Remote UI, you need to specify a "key and certificate" (server certificate) you want to use before enabling TLS. Generate or install the key and certificate for TLS before enabling TLS (Management Functions).
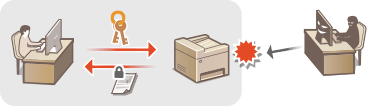
 |
|
For more information about the basic operations to be performed when setting the machine from the Remote UI, see Setting Up Menu Options from Remote UI.
|
1
Start the Remote UI and log in to System Manager Mode. Starting Remote UI
2
Click [Settings/Registration] on the Portal page. Remote UI Screen
3
Select [Network Settings]  [TCP/IP Settings].
[TCP/IP Settings].
 [TCP/IP Settings].
[TCP/IP Settings].4
Click [Key and Certificate] in [TLS Settings].
5
Click [Register Default Key] on the right of the key and certificate you want to use.

Viewing details of a certificate
You can check the details of the certificate or verify the certificate by clicking the corresponding text link under [Key Name], or the certificate icon.
6
Enable TLS for the Remote UI.
|
1
|
Click [Security Settings]
 [Remote UI Settings]. [Remote UI Settings]. |
|
2
|
Click [Edit].
|
|
3
|
Select the [Use TLS] check box and click [OK].
 |
 |
Using the operation panelYou can also enable or disable TLS encrypted communication from the <Menu> screen. <Use TLS>
Starting the Remote UI with TLSIf you try to start the Remote UI when TLS is enabled, a security alert may be displayed regarding the security certificate. In this case, check that the correct URL is entered in the address field, and then proceed to display the Remote UI screen. Starting Remote UI
Enabling TLS for e-mailingIf the SMTP server and the POP3 server support TLS, you can enable TLS for communication with these servers (Configuring E-Mail Communication Settings). For more information about the SMTP server and the POP3 server, contact your Internet service provider or Network Administrator.
|