Използване на AirPrint
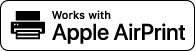 |
Не е задължително да използвате компютър, за да отпечатвате снимки, имейли, уебстраници и други документи. Активира отпечатване от iPad, iPhone, iPod touch, или Macintosh без да се използва драйвер за принтер.
|

Изисквания към системата
За да използвате AirPrint, е необходимо да разполагате с някое от изброените по-долу устройства с най-новата версия на iOS:
iPad (всички модели)
iPhone (3GS или по-нова версия)
iPod touch (3-о поколение или по-ново)
Ако използвате Macintosh, е необходима OS X v10.7 или по-нова версия.
Мрежово обкръжение
Apple устройствата (iPad/iPhone/iPod touch/Macintosh) и машината трябва да бъдат свързани към обща локална мрежа.
Отпечатване от iPad, iPhone или iPod touch
1
Устройството трябва да е включена и свързана към локалната мрежа.
За повече информация за това как да се уверите в това вижте "Първи стъпки". Включени в устройството ръководства
2
От приложението в Apple устройството докоснете  , за да се изведат опциите от менюто.
, за да се изведат опциите от менюто.
 , за да се изведат опциите от менюто.
, за да се изведат опциите от менюто.3
В падащия списък докоснете [Print] (Печат).
4
Изберете това устройство от [Printer] (Принтер) в [Printer Options] (Опции за принтер).
Показват се свързаните към мрежата принтери. Изберете това устройство на тази стъпка.

[Printer Options] (Опции за принтер) не се извежда в приложения, които не поддържат AirPrint. Не можете да отпечатвате от тези приложения.
5
Задайте необходимите настройки за печат.
Брой на копията
Докоснете [+] или [-] вдясно от [1 Copy] (1 копие), за да зададете броя на копията.
Докоснете [+] или [-] вдясно от [1 Copy] (1 копие), за да зададете броя на копията.
[Double-sided] (Двустранен печат)
Докоснете [ON] (ВКЛ.) вдясно от [Double-sided] (Двустранен печат), за да зададете двустранен печат.
Докоснете [ON] (ВКЛ.) вдясно от [Double-sided] (Двустранен печат), за да зададете двустранен печат.
[Range] (Диапазон)
Докоснете [Range] (Диапазон) и [All Pages] (Всички страници) или задайте диапазона на страниците за печат, когато отпечатвате многостраничен документ.
Докоснете [Range] (Диапазон) и [All Pages] (Всички страници) или задайте диапазона на страниците за печат, когато отпечатвате многостраничен документ.

Достъпните настройки за [Options Printer] (Опции за принтер) се различават в зависимост от приложението, което използвате.
Достъпните формати хартия се различават в зависимост от приложението, което използвате.
6
Докоснете [Print] (Печат).
Отпечатването започва.
За да отмените отпечатването Отмяна на AirPrint отпечатването

Проверка на статуса на задача
По време на печат се извежда иконата [Print Center] (Печатен център) в списъка с последно използвани приложения в Apple устройството. Чрез нея можете да проверите прогреса на печата. За да разгледате списъка с последно използвани приложения, натиснете бутона [Home] (Начало) два пъти.
Отпечатване от Macintosh
Преди да отпечатвате чрез процедурата по-долу, добавете принтера към своя Macintosh от [System Preferences] (Системни предпочитания)  [Print & Scan] (Печат и сканиране).
[Print & Scan] (Печат и сканиране).
 [Print & Scan] (Печат и сканиране).
[Print & Scan] (Печат и сканиране).1
Устройството трябва да е включено и свързано към локалната мрежа.
За повече информация за това как да се уверите в това вижте "Първи стъпки". Включени в устройството ръководства
2
Отворете документ чрез инсталирано в компютъра ви приложение и извикайте диалоговия прозорец за печат.
Начинът, по който се извиква диалоговият прозорец за печат, се различава според приложението. За повече информация вижте ръководството на потребителя за приложението, което използвате.
3
Изберете това устройство в диалоговия прозорец за печат.
Извеждат се свързаните към вашия Macintosh принтери. Изберете това устройство на тази стъпка.
4
Задайте необходимите настройки за печат.
[Presets] (Предварително зададени настройки)
Задайте настройките за печат, като изберете предварително зададена настройка от падащия списък.
Задайте настройките за печат, като изберете предварително зададена настройка от падащия списък.
[Copies] (Копия)
Задайте броя на копията.
Задайте броя на копията.
[Two-Sided] (Двустранен печат)
Поставете отметка в квадратчето, за да отпечатвате двустранно.
Поставете отметка в квадратчето, за да отпечатвате двустранно.
[Pages] (Страници)
Задайте диапазона от страници за печат при отпечатване на многостранични документи.
Задайте диапазона от страници за печат при отпечатване на многостранични документи.

Достъпните настройки се различават в зависимост от приложението, което използвате.
5
Щракнете върху [Print] (Печат).
Отпечатването започва.
За да отмените отпечатването Отмяна на AirPrint отпечатването
Отмяна на AirPrint отпечатването
Има две възможности за отмяна на отпечатването. Можете да отмените отпечатването от работния панел на устройството (Отмяна на отпечатването) или от Apple устройство, като следвате процедурата по-долу.
Отмяна от iPad, iPhone или iPod touch
1
Натиснете бутона [Home] (Начало) два пъти.
2
Докоснете [Print Center] (Печатен център), за да се изведе списъкът с документи за отпечатване.
3
Докоснете документа, чието отпечатване желаете да отмените, и натиснете [Cancel Printing] (Отмяна на отпечатването).
Отмяна от Macintosh
1
Щракнете върху иконата на принтера, изведена в Dock лентата на десктопа.
2
Щракнете върху документа, чието отпечатване желаете да отмените.
3
Щракнете върху [Delete] (Изтриване).
Промяна на настройките за AirPrint
Можете да запаметите информация за устройството, включително името и местоположението й, за да я идентифицирате. Можете също така да деактивирате функцията AirPrint на машината. Използвайте Remote UI (Потребителски интерфейс за отдалечено управление), за да промените тези настройки.
1
Стартирайте Remote UI (Потребителски интерфейс за отдалечено управление) и влезте в режим на системен оператор. Стартиране на Remote UI (Потребителски интерфейс за отдалечено управление)

Процедурата за стартиране на Remote UI (Потребителски интерфейс за отдалечено управление) може да се различава в зависимост от уеб браузъра ви. Вижте ръководството на потребителя за уеб браузъра, който използвате.
2
Щракнете върху [Settings/Registration].
Ако използвате мобилно устройство, като iPad, iPhone или iPod touch, вземете предвид, че трябва да изпълните операциите с "щракване", както са обяснени в този раздел, с "докосване".

3
Щракнете върху [Network Settings]  [AirPrint Settings].
[AirPrint Settings].
 [AirPrint Settings].
[AirPrint Settings].
4
Щракнете върху [Edit].
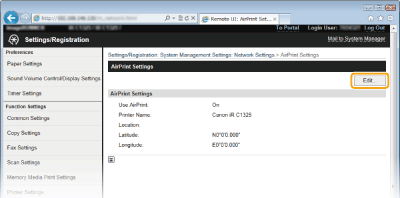
5
Задайте необходимите настройки и щракнете върху [OK].
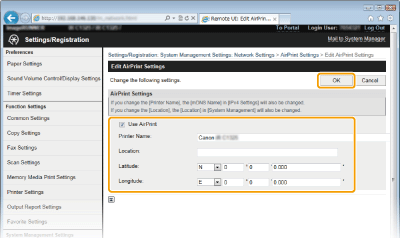
[Използв.AirPrint]
Поставете отметка в квадратчето, за да активирате отпечатване чрез AirPrint. За да деактивирате функцията AirPrint, отстранете отметката.
Поставете отметка в квадратчето, за да активирате отпечатване чрез AirPrint. За да деактивирате функцията AirPrint, отстранете отметката.
[Printer Name]/[Location]/[Геогр. шир.]/[Геогр. дълж.]
Въведете името и местоположението на устройството, за да можете да го идентифицирате при работа с Apple устройство. Тази информация е полезна, ако разполагате с повече от един принтер с функция AirPrint.
Въведете името и местоположението на устройството, за да можете да го идентифицирате при работа с Apple устройство. Тази информация е полезна, ако разполагате с повече от един принтер с функция AirPrint.

Активиране на функцията AirPrint
Когато активирате AirPrint, поставяйки отметка за [Use AirPrint], се активират също настройките <Използване на HTTP> и <mDNS настройки> (IPv4). Забранява HTTP комуникацията. Конфигуриране на DNS
Име и местоположение на принтера
Настройките [Printer Name] и [Location] могат да бъдат зададени и по посочените по-долу начини:
Настройката [Printer Name] може да бъде зададена и в <mDNS име> (IPv4 настройки).
Настройката [Location] може да бъде зададена и в <Location> (Настройки информация за устр. ).
Отстраняване на неизправности за AirPrint
Не можете да отпечатвате чрез AirPrint.
Проверете дали устройството е включено. Ако устройството е включено, рестартирайте го и вижте дали проблемът е решен.
Проверете дали е заредена хартия в устройството и дали нивото на тонера е достатъчно. Зареждане на хартия Смяна на тонер касети
Проверете дали не са изведени съобщения за грешка на дисплея на устройството.
Проверете дали Apple устройствата (iPad/iPhone/iPod touch/Macintosh) и устройството са свързани към една и съща LAN.
Проверете дали е активирана функцията Bonjour в Apple устройствата.
Проверете дали за устройството е разрешено отпечатване от компютър дори когато не са въведени потребителско име на отдел и парола. Блокиране на задачи при неизвестен код на отдел
Други
Проверка на консумативите чрез Macintosh
Чрез екрана на AirPrint можете не само да задавате настройки за AirPrint, но и да преглеждате информация за консумативите (хартия и тонер).
1
Щракнете върху [System Preferences] (Системни предпочитания) в Dock лентата на десктопа  [Print & Scan] (Печат и сканиране).
[Print & Scan] (Печат и сканиране).
 [Print & Scan] (Печат и сканиране).
[Print & Scan] (Печат и сканиране).2
Изберете принтера и щракнете върху [Options & Supplies] (Опции и консумативи).
3
Щракнете върху [Show Printer Webpage] (Отваряне на уебстраницата на принтера).
4
Влезте в Remote UI (Потребителски интерфейс за отдалечено управление) в режим на системен оператор.
За да проверите състоянието на устройството или консумативите, можете също да влезете и в режим на краен потребител.

Tърговски марки
Apple, Bonjour, iPad, iPhone, iPod touch, Macintosh, Mac OS и OS X са търговски марки на Apple Inc., регистриран в САЩ и други държави. AirPrint и логото AirPrint са търговски марки на Apple Inc.