
Задаване на "Кодове на отдели"
Можете да контролирате достъпа до устройството чрез използване на множество идентификационни кодове за множество потребители или групи. Ако потребител се опитва да работи с устройството, когато е активирана функцията "Кодове на отдели", се извежда екран за вход и потребителят трябва да въведе своя код на отдел и ПИН код, за да използва устройството. Когато "Управление на кодове на отдели" е разрешено, използването на функции като цветно копиране и черно-бяло сканиране се записва за всеки код на отдел. Можете също така да зададете горна граница за общия брой страници, които могат да се разпечатват за всеки код на отдел. За да конфигурирате управление на кодове на отдели, регистрирайте кодовете на отдели според нужното и след това активирайте функцията "Управление на кодове на отдели". Ако желаете да активирате функцията за кодове на отдели за изпълнение на задачи от компютър (като отпечатване и факс чрез компютър), е необходимо задаването на допълнителни настройки.
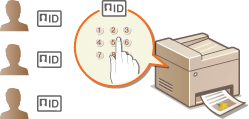
 |
|
Ако функцията "Кодове на отдели" е активирана чрез Четец за копиране на карти – F1, не можете да запаметявате/изтривате кодове на отдели.
|
Запаметяване/редактиране на код на отдел и PIN код
Запаметете код на отдел и задайте PIN код за него. Можете също така да забраните функции, като например черно-бяло копиране и цветен печат, за всеки код на отдел. Могат да бъдат запаметени до 300 кода на отдел.
1
Стартирайте Remote UI (Потребителски интерфейс за отдалечено управление) и влезте в режим на системен оператор. Стартиране на Remote UI (Потребителски интерфейс за отдалечено управление)
2
Щракнете върху [Settings/Registration].
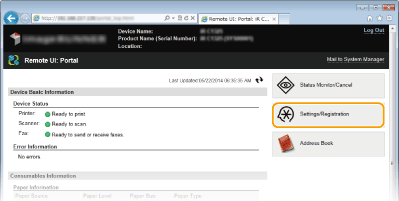
3
Щракнете върху [Department ID Management] и запаметете (или редактирайте) кодове на отдели.

 Запаметяване на код на отдел
Запаметяване на код на отдел
|
1
|
Щракнете върху [Register New Department...].
|
|
2
|
Задайте необходимите настройки и щракнете върху [OK].
 [Отдел ID]
Въведете число с до седем цифри за код на отдел. [Set PIN]
За да зададете PIN код, изберете полето за отметка и въведете число с до седем цифри в текстовите полета [PIN] и [Потвърждаване]. [Restrict Functions]
Изберете полето за отметка за функцията, която искате да дезактивирате за код на отдел.  Изберете някое от полетата за отметка [Restrict Total Prints], [Restrict Total Color Prints] и [Restrict Total Black & White Prints], за да зададете горни граници на общия брой страници, които могат да се разпечатват.
Въведете горните граници в [Number of Pages]. Ако е избрано полето с отметка [Restrict Scan], сканирането на документи в USB устройства с памет, имейли, споделени папки и файлови сървъри е дезактивирано. Можете да дезактивирате и сканирането на документи в компютри през <Компютър> и <Отдалечен скенер>. Но можете да дезактивирате сканирането на документи в компютри само за всички потребители (Блокиране на задачи при неизвестен код на отдел).
|
 Редактиране на настройките на запаметен код на отдел
Редактиране на настройките на запаметен код на отдел
|
1
|
Щракнете върху съответната текстова връзка в [Отдел ID], за да редактирате.
|
|
2
|
Променете настройките, ако е необходимо, и щракнете върху [OK].
|

Запаметяване на код на отдел
Щракнете върху [Delete] отдясно на кода на отдел, който желаете да изтриете  щракнете върху [OK].
щракнете върху [OK].
 щракнете върху [OK].
щракнете върху [OK].
 |
[Department ID Page Total]Можете да проверите общия брой страници, които са копирани, отпечатани, сканирани или изпратени по факс, за всеки код на отдел.
Ако желаете да нулирате броячите, щракнете върху съответната текстова връзка в [Отдел ID] и щракнете върху [Clear Count]
 [OK]. Ако желаете да нулирате броячите на всички кодове на отдели, щракнете върху [Clear All Counts] [OK]. Ако желаете да нулирате броячите на всички кодове на отдели, щракнете върху [Clear All Counts]  [OK]. [OK]. |
Активиране на функцията "Кодове на отдели"
След като запаметите толкова кодове на отдели, колкото са ви необходими, активирайте функцията "Кодове на отдели".
1
Стартирайте Remote UI (Потребителски интерфейс за отдалечено управление) и влезте в режим на системен оператор. Стартиране на Remote UI (Потребителски интерфейс за отдалечено управление)
2
Щракнете върху [Settings/Registration].
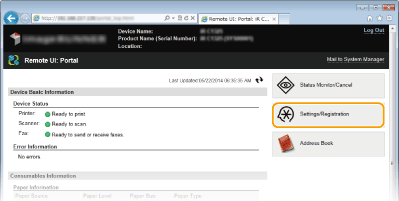
3
Щракнете върху [Department ID Management]  [Edit...].
[Edit...].
 [Edit...].
[Edit...].
4
Поставете отметка за [Department ID Management] и щракнете върху [OK].

[Department ID Management]
Поставете отметка, за да активирате функцията за "Кодове на отдели". Ако не желаете да използвате функцията "Кодове на отдели", отстранете отметката.
Поставете отметка, за да активирате функцията за "Кодове на отдели". Ако не желаете да използвате функцията "Кодове на отдели", отстранете отметката.

За информация за полетата за отметки [Allow Print Jobs with Unknown IDs]/[Allow Scan Jobs with Unknown IDs]/[Разр.задч.черно-бяло копир.] вижте Блокиране на задачи при неизвестен код на отдел.
 |
|||
Използване на работния панелАко желаете само да активирате или деактивирате настройките, можете да използвате <Меню> от работния панел. Кодове на отдели Вкл./Изкл.
Вход в устройството
|
Задаване на кодове на отдели за печат или изпращане на факс чрез компютър
Ако желаете да активирате функцията за кодове на отдели за отпечатване и изпращане на факс чрез компютър, трябва да зададете настройки, като използвате драйверите, които вече са инсталирани в компютъра. Посочете код на отдел и PIN код, ако е необходимо.
 |
|
За да изпълните посочената по-долу процедура, влезте в своя компютър чрез администраторски акаунт.
|
1
Отворете папката с принтери. Отваряне на папката на принтера
2
Щракнете с десния бутон върху иконата на принтера или факса и щракнете върху [Printer properties] (Свойства на принтер) (или [Properties] (Свойства)).

3
Щракнете върху панела [Device Settings] (Настройки на устройство) и задайте необходимите настройки.

|
1
|
Поставете отметка за [Use Department ID Management] (Използване на функцията за управление на кодове на отдели) и щракнете върху [Settings] (Настройки) отдясно на него.
За драйвера за факс също поставете отметка за [Allow PIN Setting] (Позволяване на настройки на PIN), за да позволите настройка на PIN код.
|
|
2
|
Задайте настройките според предпочитанията си и щракнете върху [OK].
 [Allow PIN Setting] (Позволяване на настройки на PIN)
Поставете отметка, за да позволите настройка на PIN. [Department ID] (Код на отдел)
Въведете число до седем цифри за код на отдел. [PIN] (PIN код)
Въведете число до седем цифри за PIN код, ако за кода на отдел е зададен такъв. [Verify] (Проверка)
Щракнете, за да проверите дали сте въвели правилен идентификационен и PIN код. Тази функция не е достъпна, ако устройството и компютърът са свързани чрез USB или WSD (Web Services on Devices) порт. [Confirm Department ID/PIN When Printing] (Потвърждаване на код на отдел/ПИН код при печат) / [Confirm Department ID/PIN when Sending Fax] (Потвърждаване на код на отдел/PIN код при изпращате факс)
Поставете отметка, за да извеждате диалоговия екран [Confirm Department ID/PIN] (Потвърждаване на код на отдел/PIN код) всеки път, когато отпечатвате или изпращате факс чрез компютър. [Do Not Use Department ID Management When B&W Printing] (Не използвайте управление на код на отдел, когато извършвате черно-бял печат)
Маркирайте отметката, за да не използвате управление на код на отдел, когато извършвате черно-бял печат. [Authenticate Department ID/PIN at Device] (Автентикация на код на отдел/PIN код при устройството)
Поставете отметка, ако устройството и компютърът са свързани чрез USB или WSD порт. |
|
3
|
Щракнете върху [OK].
|
 |
|||
Вход в устройството
|
Блокиране на задачи при неизвестен код на отдел
Ако не промените настройките по подразбиране, всеки потребител може да печата от компютър, да сканира (чрез <Компютър> и <Отдалечен скенер>) или да копира в черно-бяло, без да въвежда идентификационен и PIN код, дори когато за устройството е зададена функцията "Кодове на отдели". Можете да промените настройките по подразбиране така, че устройството да не може да използва тези функции, ако не са въведени правилни идентификационен и ПИН код.
1
Стартирайте Remote UI (Потребителски интерфейс за отдалечено управление) и влезте в режим на системен оператор. Стартиране на Remote UI (Потребителски интерфейс за отдалечено управление)
2
Щракнете върху [Settings/Registration].
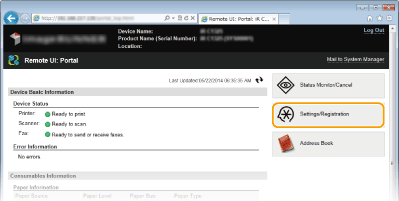
3
Щракнете върху [Department ID Management]  [Edit...].
[Edit...].
 [Edit...].
[Edit...].
4
Отстранете отметките, ако е необходимо, и щракнете върху [OK].

[Allow Print Jobs with Unknown IDs]
За да отпечатвате от компютър, когато е активирана функцията "Кодове на отдели", трябва да въведете правилни идентификационен и ПИН код в драйвера за принтер (Задаване на кодове на отдели за печат или изпращане на факс чрез компютър). Но, ако е поставена отметка за тази настройка, можете да печатате чрез компютър, без да въвеждате идентификационен и PIN код. Отстранете отметката, за да се изисква въвеждане на идентификационен и PIN код.
За да отпечатвате от компютър, когато е активирана функцията "Кодове на отдели", трябва да въведете правилни идентификационен и ПИН код в драйвера за принтер (Задаване на кодове на отдели за печат или изпращане на факс чрез компютър). Но, ако е поставена отметка за тази настройка, можете да печатате чрез компютър, без да въвеждате идентификационен и PIN код. Отстранете отметката, за да се изисква въвеждане на идентификационен и PIN код.
[Allow Scan Jobs with Unknown IDs]
Ако е поставена отметка, можете да изберете <Компютър> или <Отдалечен скенер> от главния екран за сканиране и да сканирате документи към компютър по всяко време. Изтрийте отметката, за да забраните сканирането дори ако са избрани <Компютър> или <Отдалечен скенер>, когато е активирана функцията за управление на кодове на отдели.
Ако е поставена отметка, можете да изберете <Компютър> или <Отдалечен скенер> от главния екран за сканиране и да сканирате документи към компютър по всяко време. Изтрийте отметката, за да забраните сканирането дори ако са избрани <Компютър> или <Отдалечен скенер>, когато е активирана функцията за управление на кодове на отдели.

[Разр.задч.черно-бяло копир.]
Ако е поставена отметка, когато е активирана функцията за кодове отдели, можете да копирате в черно и бяло, без да въвеждате идентификационен и PIN код. Отстранете отметката, за да се изисква въвеждане на идентификационен и PIN код.
Ако е поставена отметка, когато е активирана функцията за кодове отдели, можете да копирате в черно и бяло, без да въвеждате идентификационен и PIN код. Отстранете отметката, за да се изисква въвеждане на идентификационен и PIN код.

