
Задаване на файл сървър
FTP технологията, използвана и в интернет, се използва за изпращане на файлове към файлов сървър. FTP е протокол за трансфер на файлове между компютри.
 |
|
Можете да запаметите файлов сървър в адресната книга, за да може той да бъде зададен като дестинация за сканиране (Попълване на адресна книга чрез потребителския интерфейс за отдалечено управление).
За да използвате режим PASV за FTP (Задаване на режим FTP PASV).
|
 |
|
За да използвате Windows Server 2003/Server 2008/Vista/7/Server 2008 R2/8/8.1/Server 2012/Server 2012 R2 като FTP сървър, е необходимо да инсталирате IIS. Ако не сте инсталирали IIS в компютъра, който използвате, е необходимо да инсталирате версия на IIS, съвместима с компютъра ви, преди да зададете тези настройки. За процедурите по инсталиране вижте ръководствата на потребителя, предоставени с операционната ви система.
Автентикацията на потребителите за достъп до FTP сървъри се извършва чрез локалната база данни с акаунти на Windows Server 2003/Server 2008/Vista/7/Server 2008 R2/8/8.1/Server 2012/Server 2012 R2, използван като FTP сървър.
Затова не е възможно да се използва потребителски акаунт, регистриран в домейн на Windows Server 2003/Server 2008/Vista/7/Server 2008 R2/8/8.1/Server 2012/Server 2012 R2, за изпращане на данни директно от машината към FTP сървъри в други домейни. |
Windows Server 2003/Server 2008/Vista/7/Server 2008 R2/8/8.1/Server 2012/Server 2012 R2
Този раздел описва процедурите за използване на началната директория по подразбиране в [Default FTP Site]/[FTP Sites] (FTP сайт по подразбиране)/(FTP сайтове). За да използвате други настройки, въведете FTP сайта и началната директория с помощта на ръководството на потребителя за IIS.
Препоръчително е да се консултирате с администратора на мрежата, която използвате за конфигуриране на FTP сървъра.
За следващите процедури са използвани елементи, които се извеждат на екраните в Windows Vista/8. В зависимост от вашата операционна среда елементите, които виждате на екрана, може да се различават.
Препоръчително е да се консултирате с администратора на мрежата, която използвате за конфигуриране на FTP сървъра.
За следващите процедури са използвани елементи, които се извеждат на екраните в Windows Vista/8. В зависимост от вашата операционна среда елементите, които виждате на екрана, може да се различават.
1
Влезте в Windows като член на групата с права на достъп до директорията, която трябва да се обозначи за директория на FTP сайта.
В зависимост от средата, настройките за права на достъп за дадено устройство или директория може да се различават. За повече информация вижте ръководството на потребителя за Windows.
2
Стартирайте IIS.
Windows Server 2003: От меню [Start] (Старт) изберете [Administrative Tools] (Административни инструменти) - [Internet Information Services Manager] (Мениджър на интернет информационни услуги).
Windows Vista/Server 2008: От меню [Start] (Старт) изберете [Control Panel] (Контролен панел). Щракнете два пъти върху [Administrative Tools] (Административни инструменти)  [Internet Information Services (IIS) Manager] (Мениджър на интернет информационни услуги (IIS)).
[Internet Information Services (IIS) Manager] (Мениджър на интернет информационни услуги (IIS)).
 [Internet Information Services (IIS) Manager] (Мениджър на интернет информационни услуги (IIS)).
[Internet Information Services (IIS) Manager] (Мениджър на интернет информационни услуги (IIS)).Windows 7/Server 2008 R2: От меню [Start] (Старт) изберете [Control Panel] (Контролен панел). Щракнете върху [System and Security] (Система и сигурност)  [Administrative Tools] (Административни услуги)
[Administrative Tools] (Административни услуги)  щракнете два пъти върху [Internet Information Services (IIS) Manager] (Мениджър на интернет информационни услуги (IIS)).
щракнете два пъти върху [Internet Information Services (IIS) Manager] (Мениджър на интернет информационни услуги (IIS)).
 [Administrative Tools] (Административни услуги)
[Administrative Tools] (Административни услуги)  щракнете два пъти върху [Internet Information Services (IIS) Manager] (Мениджър на интернет информационни услуги (IIS)).
щракнете два пъти върху [Internet Information Services (IIS) Manager] (Мениджър на интернет информационни услуги (IIS)).Windows 8/8.1/Server 2012/Server 2012 R2: Поставете курсора на мишката в горния десен ъгъл (или долната дясна част) на десктопа  изберете [Settings] (Настройки)
изберете [Settings] (Настройки)  [Control Panel] (Контролен панел). Щракнете върху [System and Security] (Система и сигурност)
[Control Panel] (Контролен панел). Щракнете върху [System and Security] (Система и сигурност)  [Administrative Tools] (Административни услуги)
[Administrative Tools] (Административни услуги)  щракнете два пъти върху [Internet Information Services (IIS) Manager] (Мениджър на интернет информационни услуги (IIS)).
щракнете два пъти върху [Internet Information Services (IIS) Manager] (Мениджър на интернет информационни услуги (IIS)).
 изберете [Settings] (Настройки)
изберете [Settings] (Настройки)  [Control Panel] (Контролен панел). Щракнете върху [System and Security] (Система и сигурност)
[Control Panel] (Контролен панел). Щракнете върху [System and Security] (Система и сигурност)  [Administrative Tools] (Административни услуги)
[Administrative Tools] (Административни услуги)  щракнете два пъти върху [Internet Information Services (IIS) Manager] (Мениджър на интернет информационни услуги (IIS)).
щракнете два пъти върху [Internet Information Services (IIS) Manager] (Мениджър на интернет информационни услуги (IIS)).3
Задайте FTP сайта.
Ако използвате Windows Server 2003/Vista/Server 2008
|
1
|
Щракнете с десния бутон върху иконата [FTP Site] (FTP сайт)
 щракнете върху [Properties] (Свойства). щракнете върху [Properties] (Свойства).В Windows Server 2003 иконата [Default FTP Site] (FTP сайт по подразбиране) е в папката [FTP Sites] (FTP сайтове).
|
|
2
|
В диалоговия прозорец [FTP Site Properties] (Свойства на FTP сайт) щракнете върху панела [Security Accounts] (Защитени акаунти).
В Windows Server 2003 изпълнете операцията по-горе в диалоговия прозорец [Default FTP Sites Properties] (Свойства на FTP сайтове по подразбиране).
|
|
3
|
Отстранете отметката от [Allow only anonymous connections] (Разреши само на анонимни връзки).
|
|
4
|
Щракнете върху панела [Home Directory] (Начална директория)
 изберете [Read] (Четене) и [Write] (Запис) изберете [Read] (Четене) и [Write] (Запис)  щракнете върху [OK]. щракнете върху [OK]. |
Ако използвате Windows 7/Server 2008 R2:
|
1
|
Щракнете с десния бутон върху символа [Sites] (Сайтове)
 щракнете върху [Add FTP Site] (Добавяне на FTP сайт). щракнете върху [Add FTP Site] (Добавяне на FTP сайт). |
|
2
|
Въведете нужната информация за сайта в диалоговия прозорец [Add FTP Site] (Добавяне на FTP сайт)
 щракнете върху [Next] (Напред). щракнете върху [Next] (Напред). |
|
3
|
Задайте съответно настройките за TLS
 щракнете върху [Next] (Напред). щракнете върху [Next] (Напред). |
|
4
|
Отстранете отметката от [Anonymous] (Анонимно) за [Authentication] (Автентикация).
|
|
5
|
Изберете [Read] (Четене) и [Write] (Запис) за [Permissions] (Разрешения)
 щракнете върху [Finish] (Готово). щракнете върху [Finish] (Готово). |
Ако използвате Windows 8/8.1/Server 2012/Server 2012 R2:
|
1
|
Щракнете с десния бутон върху символа [Sites] (Сайтове)
 щракнете върху [Add FTP Site] (Добавяне на FTP сайт). щракнете върху [Add FTP Site] (Добавяне на FTP сайт). |
|
2
|
Въведете нужната информация за сайта в диалоговия прозорец [Add FTP Site] (Добавяне на FTP сайт)
 щракнете върху [Next] (Напред). щракнете върху [Next] (Напред). |
|
3
|
Задайте съответно настройките за TLS щракнете върху [Next] (Напред).
|
|
4
|
Отстранете отметката от [Anonymous] (Анонимно) за [Authentication] (Автентикация).
|
|
5
|
Задайте потребител/група, на когото/която желаете да разрешите достъпа до FTP сайта, в [Allow access to] (Разреши достъпа до).
|
|
6
|
Изберете [Read] (Четене) и [Write] (Запис) за [Permissions] (Разрешения)
 щракнете върху [Finish] (Готово). щракнете върху [Finish] (Готово). |
4
Потвърдете пълното име на компютъра.
5
Задайте потребителско име и парола за достъп до FTP сървъра.
|
1
|
Изведете прозореца за управление на компютъра.
Windows Server 2003: В меню [Start] (Старт) щракнете с десния бутон върху [My Computer] (Моят компютър)
 изберете [Manage] (Управление). изберете [Manage] (Управление).Windows Vista/Server 2008/7/Server 2008 R2: В меню [Start] (Старт) щракнете с десния бутон върху [Computer] (Компютър)
 изберете [Manage] (Управление). изберете [Manage] (Управление).Windows 8/8.1: Щракнете с десния бутон върху стартовия екран
 изберете [All apps] (Всички приложения). Щракнете с десния бутон върху [Computer] (Компютър) на [This PC] (Този компютър) изберете [All apps] (Всички приложения). Щракнете с десния бутон върху [Computer] (Компютър) на [This PC] (Този компютър)  изберете [Manage] (Управление). изберете [Manage] (Управление).Windows Server 2012/Server 2012 R2: Поставете курсора на мишката в долния ляв ъгъл на десктопа и щракнете с десния бутон върху
 изберете [Computer Management] (Управление на компютъра). изберете [Computer Management] (Управление на компютъра). |
|
2
|
Щракнете два пъти върху [Local Users and Groups] (Локални потребители и групи) от [System Tools] (Системни инструменти) в прозореца [Computer Management] (Управление на компютъра).
Ако използвате Windows Server 2008/Server 2008 R2, щракнете два пъти върху [Configuration] (Конфигуриране) в [Server Manager] (Сървърен мениджър).
|
|
3
|
Щракнете с десния бутон върху папката [Users] (Потребители)
 щракнете върху [New User] (Нов потребител). щракнете върху [New User] (Нов потребител). |
|
4
|
В диалоговия прозорец [New User] (Нов потребител) въведете потребителското име в [User name] (Потребителско име)
 въведете парола в [Password] (Парола) въведете парола в [Password] (Парола)  въведете повторно парола в [Confirm password] (Потвърждаване на парола) въведете повторно парола в [Confirm password] (Потвърждаване на парола)  щракнете върху [Create] (Създаване). щракнете върху [Create] (Създаване). Задайте потребителско име до 20 символа (букви и цифри) и парола до 32 символа (букви и цифри).
Ако изберете [User must change password at next logon] (Потребителят трябва да промени паролата при следващо влизане), всички добавени нови потребители трябва да променят паролите си, за да изпращат данни от машината. (Не можете да промените паролата от контролния панел.)
 В Active Directory процедурите за конфигуриране на потребители се различават от посочените по-горе. За повече информация вижте ръководството на потребителя за Windows.
|
UNIX/Linux
В някои среди може да се изискват подробни настройки, за да се използва FTP. За подробности се обърнете към администратора на мрежата, която използвате.
1
Влезте в работната станция като суперпотребител  задайте потребителите, които да изпращат документи от машината и техните пароли.
задайте потребителите, които да изпращат документи от машината и техните пароли.
 задайте потребителите, които да изпращат документи от машината и техните пароли.
задайте потребителите, които да изпращат документи от машината и техните пароли.Въведете потребителско име и парола, не по-дълги от 32 символа (букви и цифри).
2
Създайте споделена директория, която да се използва за адреси на дестинации, след което разрешете достъпа за четене и запис за потребители, които ще изпращат данни.
Mac OS X 10.7 - 10.9
 |
|
За общите за всички OS процедури се използват екрани от Mac OS X 10.8.
При промяна на настройките на компютъра може да се наложи да отключите компютъра, като щракнете върху иконата с ключ.
|
1
Влезте в Mac OS X като администратор.
2
Стартирайте FTP услугата в Mac OS X.
Mac OS X 10.7/10.8
|
1
|
Щракнете върху [Go] (Напред)
 [Applications] (Приложения) [Applications] (Приложения)  [Utilities] (Програми). [Utilities] (Програми). |
|
2
|
Щракнете два пъти и стартирайте [Terminal] (Терминал).
|
|
3
|
Изпълнете командата по-долу.
sudo launchctl load -w /System/Library/LaunchDaemons/ftp.plist
 |
3
Задайте потребителя и паролата за изпращане на данни.
|
1
|
Щракнете върху [Accounts]/[Users & Groups] (Акаунти)/(Потребители и групи) в прозореца [System Preferences] (Системни предпочитания).
|
|
2
|
В прозореца [Accounts]/[Users & Groups] (Акаунти)/(Потребители и групи) въведете името на потребителя, на когото желаете да изпратите данни от машината чрез Mac OS X
 въведете паролата. въведете паролата.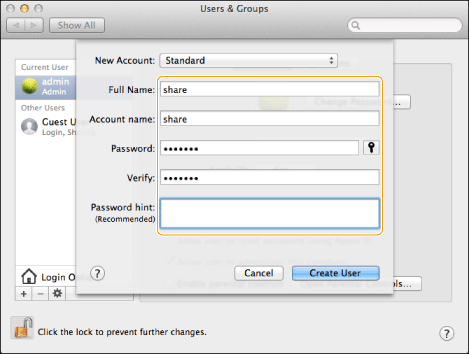 |
4
Създайте споделена папка, в която да се изпращат файловете.
Примерна настройка:
Създайте папка с име "FTP_Folder" (персонализируема) в [Go] (Напред) - [Home] (Начало) - потребителско име за вход - [Public] (Публичен) - [Drop Box] (Кутия за изпращане).
Създайте папка с име "FTP_Folder" (персонализируема) в [Go] (Напред) - [Home] (Начало) - потребителско име за вход - [Public] (Публичен) - [Drop Box] (Кутия за изпращане).
5
Задайте разрешения за достъп до споделената папка, създадена на стъпка 4.
|
1
|
След като изберете споделената папка, щракнете върху [Get Info] (Получаване на информация) от менюто [File] (Файл).
|
|
2
|
Отворете [Sharing & Permissions] (Споделяне и разрешения).
|
|
3
|
Позволете четене/записване за [Privilege] (Достъп).
 |
 |
|
Ако използвате Windows Vista, може да се изведе диалогов прозорец, докато изпълнявате процедурата. В този случай въведете потребителско име и парола. За повече информация вижте ръководствата на потребителя за операционната система.
|