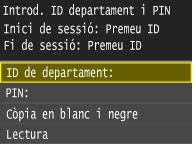Configuració de la gestió de la ID de departaments
Podeu controlar l'accés a l'equip utilitzant diverses ID per a diversos usuaris o grups. Si un usuari intenta utilitzar l'equip quan la gestió d'ID de departament està activada, apareixerà una pantalla d'inici de sessió i l'usuari haurà de introduir la seva ID de departament i el seu PIN propis per poder utilitzar l'equip. Quan la gestió d'ID de departament està activada, l'ús de funcions, com ara la còpia en color i la lectura en blanc i negre es desen per a cada ID de departament. També podeu establir un límit superior en el nombre total de pàgines que es poden imprimir per a cada ID de departament. Per configurar la gestió d'ID de departaments, deseu els ID de departament que siguin necessaris i activeu la funció de gestió d'ID de departaments. Calen opcions addicionals si voleu activar la gestió d'ID de departaments per a operacions des d'un ordinador, com ara la impressió i l'enviament de fax des d'un PC.
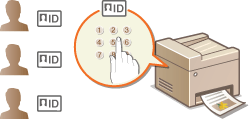
 |
|
Si s'activa la gestió d'ID de departament mitjançant el Copy Card Reader-F1, no podeu desar/eliminar els ID de departament.
|
Desament/edició d'una ID i un PIN de departament
Deseu una ID de departament i establiu un PIN per a la ID. També podeu desactivar funcions, com ara la còpia en blanc i negre i la impressió en color, per a cada ID de departament. Podeu desar fins a 300 ID de departament.
1
Inicieu Remote UI (IU remot) i inicieu sessió al mode d'administració del sistema. Inici de Remote UI (IU remot)
2
Feu clic a [Settings/Registration].

3
Feu clic a [Department ID Management] i deseu (o editeu) ID de departament.

 Desament d'una ID de departament
Desament d'una ID de departament
|
1
|
Feu clic a [Register New Department...].
|
|
2
|
Especifiqueu les opcions necessàries i feu clic a [OK].
 [ID de departament]
Introduïu un número d'un màxim de set dígits per a la ID de departament. [Set PIN]
Per establir un PIN, seleccioneu la casella i introduïu un número de fins a set dígits tant al quadre de text [PIN] com al quadre de text [Confirmar] [Restrict Functions]
Seleccioneu la casella de la funció que vulgueu desactivar per a la ID de departament.  Seleccioneu qualsevol de les caselles [Restrict Total Prints], [Restrict Total Color Prints] i [Restrict Total Black & White Prints] per especificar límits superiors del nombre total de pàgines que es poden imprimir.
Introduïu els límits superiors a [Number of Pages]. Si la casella [Restrict Scan] està seleccionada, la lectura de documents a dispositius de memòria USB, correus electrònics, carpetes compartides i servidors de fitxers està desactivada. També podeu desactivar la lectura de documents a ordinadors mitjançant <Ordinador> i <Lectora remota>. No obstant això, només podeu desactivar la lectura de documents a ordinadors per a tots els usuaris (Bloqueig de treballs que la ID de departament és desconeguda).
|
 Edició de les opcions de la ID de departament desada
Edició de les opcions de la ID de departament desada
|
1
|
Feu clic al l'enllaç de text corresponent a [ID de departament] per a l'edició.
|
|
2
|
Canvieu les opcions segons calgui i feu clic a [OK].
|

Eliminació de la ID de departament
Feu clic a [Delete] a la dreta de la ID de departament que vulgueu eliminar  i feu clic a [OK].
i feu clic a [OK].
 i feu clic a [OK].
i feu clic a [OK].
 |
[Department ID Page Total]Podeu comprovar els nombres totals de pàgines copiades, impreses, llegides o enviades per fax per a cada ID de departament.
Si voleu tornar els recomptes a zero, feu clic a l'enllaç de text corresponent a [ID de departament] i feu clic a [Clear Count]
 [OK]. Si voleu tornar els recomptes de tots els ID de departament a zero, feu clic a [Clear All Counts] [OK]. Si voleu tornar els recomptes de tots els ID de departament a zero, feu clic a [Clear All Counts]  [OK]. [OK]. |
Activació de la gestió d'ID de departaments
Després de desar tantes ID de departaments com calgui, activeu la gestió d'ID de departaments.
1
Inicieu Remote UI (IU remot) i inicieu sessió al mode d'administració del sistema. Inici de Remote UI (IU remot)
2
Feu clic a [Settings/Registration].

3
Feu clic a [Department ID Management]  [Edit...].
[Edit...].
 [Edit...].
[Edit...].
4
Seleccioneu la casella [Department ID Management] i feu clic a [OK].

[Department ID Management]
Seleccioneu la casella per activar la gestió d'ID de departaments. Si no voleu utilitzar la gestió d'ID de departaments, desmarqueu la casella.
Seleccioneu la casella per activar la gestió d'ID de departaments. Si no voleu utilitzar la gestió d'ID de departaments, desmarqueu la casella.

Per obtenir informació sobre les caselles [Allow Print Jobs with Unknown IDs]/[Allow Scan Jobs with Unknown IDs]/[Per. treb. còpia blanc i negre], vegeu Bloqueig de treballs que la ID de departament és desconeguda.
 |
|||
Utilitzar el tauler de controlSi només voleu activar o desactivar les opcions, podeu utilitzar <Menú> al tauler de control. Act./Des. gestió ID departam.
Iniciar sessió a l'equip
|
Configuració de la gestió d'ID de departaments per a imprimir o enviar faxos des de l'ordinador.
Si voleu activar la gestió d'ID de departaments per a imprimir i enviar faxos des d'un ordinador, heu d'especificar opcions utilitzant els controladors que ja teniu instal·lats a l'ordinador. Desament de l'identificador i el PIN del departament.
 |
|
Per dur a terme aquest procediment, inicieu sessió al vostre ordinador amb un compte d'administrador.
|
1
Obriu la carpeta de la impressora. Visualització de la carpeta d'impressores
2
Feu clic amb el botó dret a la icona de la impressora o el fax i seleccioneu [Printer properties] (Propietats de la impressora) (o [Properties] (Propietats)).

3
Feu clic a la pestanya [Device Settings] (Opcions del dispositiu) i especifiqueu les opcions necessàries.

|
1
|
Seleccioneu la casella [Use Department ID Management] (Utilitzar la gestió d'ID de departaments) i feu clic a [Settings] (Configuració) a la dreta de la casella.
Per al controlador de fax, seleccioneu també la casella [Allow PIN Setting] (Activa l'opció de PIN) per activar l'opció de PIN.
|
|
2
|
Especifiqueu Canvieu les opcions segons calgui i feu clic a [OK] (D'acord).
 [Allow PIN Setting] (Activa l'opció de PIN)
Seleccioneu la casella per activar l'opció de PIN. [Department ID] (ID de departament)
Introduïu un número d'un màxim de set dígits per a la ID de departament. [PIN]
Introduïu un número d'un màxim de set dígits per al PIN si està establert per a la ID de departament. [Verify] (Verificar)
Feu clic per verificar que s'hagin introduït la ID i el PIN correctes. Aquesta funció no està disponible si l'equip i l'ordinador estan connectats mitjançant un port USB o WSD (Web Services on Devices). [Confirm Department ID/PIN When Printing] (Confirma l'ID del departament/el PIN en imprimir)/[Confirm Department ID/PIN when Sending Fax] (Confirma l'ID del departament/el PIN en enviar un fax)
Seleccioneu la casella per visualitzar la pantalla emergent [Confirm Department ID/PIN] cada vegada que imprimiu o envieu fax des d'un ordinador. [Do Not Use Department ID Management When B&W Printing] (No utilitzis l'administració d'ID de departament en imprimir en B/N)
Seleccioneu la casella per a no utilitzar l'administració de la ID de departament quan imprimiu en blanc i negre. [Authenticate Department ID/PIN at Device] (Autentica l'ID de departament/el PIN al dispositiu)
Seleccioneu la casella si l'equip i l'ordinador estan connectats mitjançant un port USB o WSD (Web Services on Devices). |
|
3
|
Feu clic a [OK] (Accepta).
|
 |
|||
Iniciar sessió a l'equip
|
Bloqueig de treballs que la ID de departament és desconeguda
Si no canvieu les opcions predeterminades, qualsevol usuari pot imprimir des d'un ordinador, llegir (mitjançant <Ordinador> i <Lectora remota>) o fer còpies en blanc i negre sense introduir una ID ni un PIN fins i tot quan la gestió d'ID de departament estigui activada per a l'equip. Podeu canviar les opcions predeterminades perquè l'equip no es pugui utilitzar per a aquestes funcions sense una ID i un PIN correctes.
1
Inicieu Remote UI (IU remot) i inicieu sessió al mode d'administració del sistema. Inici de Remote UI (IU remot)
2
Feu clic a [Settings/Registration].

3
Feu clic a [Department ID Management]  [Edit...].
[Edit...].
 [Edit...].
[Edit...].
4
Desmarqueu les caselles com calgui i feu clic [OK].

[Allow Print Jobs with Unknown IDs]
Per imprimir des d'un ordinador quan la gestió d'ID de departament està activada, heu d'introduir la ID i el PIN correctes al controlador de la impressora (Configuració de la gestió d'ID de departaments per a imprimir o enviar faxos des de l'ordinador.). No obstant això, si la casella d'aquesta opció està seleccionada, podeu imprimir des d'un ordinador sense introduir la ID i el PIN. Esborreu la marca de la casella per tal que sigui necessari introduir una ID i un PIN.
Per imprimir des d'un ordinador quan la gestió d'ID de departament està activada, heu d'introduir la ID i el PIN correctes al controlador de la impressora (Configuració de la gestió d'ID de departaments per a imprimir o enviar faxos des de l'ordinador.). No obstant això, si la casella d'aquesta opció està seleccionada, podeu imprimir des d'un ordinador sense introduir la ID i el PIN. Esborreu la marca de la casella per tal que sigui necessari introduir una ID i un PIN.
[Allow Scan Jobs with Unknown IDs]
Si la casella està seleccionada, podeu seleccionar <Ordinador> o <Lectora remota> a la pantalla de lectura principal i llegir documents en un ordinador en qualsevol moment. Desmarqueu la casella per desactivar la lectura fins i tot si <Ordinador> o <Lectora remota> s'han seleccionat quan la gestió d'ID de departament està activada.
Si la casella està seleccionada, podeu seleccionar <Ordinador> o <Lectora remota> a la pantalla de lectura principal i llegir documents en un ordinador en qualsevol moment. Desmarqueu la casella per desactivar la lectura fins i tot si <Ordinador> o <Lectora remota> s'han seleccionat quan la gestió d'ID de departament està activada.

[Per. treb. còpia blanc i negre]
Si la casella està seleccionada quan estigui activada l'opció de gestió d'ID de departament, podeu copiar en blanc i negre sense introduir la ID i el PIN correctes. Esborreu la marca de la casella per tal que sigui necessari introduir una ID i un PIN.
Si la casella està seleccionada quan estigui activada l'opció de gestió d'ID de departament, podeu copiar en blanc i negre sense introduir la ID i el PIN correctes. Esborreu la marca de la casella per tal que sigui necessari introduir una ID i un PIN.