
Postavljanje upravljanja ID-brojem odjela
Možete upravljati pristupom uređaju pomoću više ID-jeva za više korisnika ili grupa. Ako korisnik pokuša rukovati uređajem kada je omogućeno upravljanje pomoću ID-ja odjela, prikazuje se zaslon za prijavu, a korisnik mora unijeti ID odjela i PIN da bi koristio uređaj. Kada je omogućeno upravljanje pomoću ID-ja odjela, za svaki se ID odjela bilježi korištenje funkcija kao što su kopiranje u boji i crno-bijelo skeniranje. Možete postaviti i gornje ograničenje ukupnog broja stranica koje je moguće ispisati za svaki ID odjela. Da biste konfigurirali upravljanje pomoću ID-ja odjela, po potrebi registrirajte ID-jeve odjela, a zatim omogućite funkciju upravljanja pomoću ID-ja odjela. Ako upravljanje pomoću ID-ja odjela želite omogućiti za radnje s računala, kao što je ispis ili faksiranje putem računala, potrebno je definirati dodatne postavke.
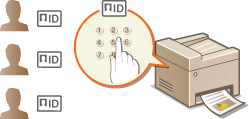
 |
|
Ako je kroz Copy Card Reader-F1 aktivirano upravljanje ID-om odjela, ID-e odjela ne možete registrirati/brisati.
|
Registriranje/uređivanje ID-ja odjela i PIN-a
Registrirajte ID odjela i postavite njegov PIN. Za svaki ID odjela možete i onemogućiti funkcije kao što su crno-bijelo kopiranje i ispis u boji. Moguće je registrirati najviše 300 ID-jeva odjela.
1
Pokrenite Remote UI (Korisničko sučelje za daljinski pristup), a zatim se prijavite u načinu rada za upravitelja sustava. Pokretanje sučelja Remote UI (Korisničko sučelje za daljinski pristup)
2
Kliknite [Settings/Registration].
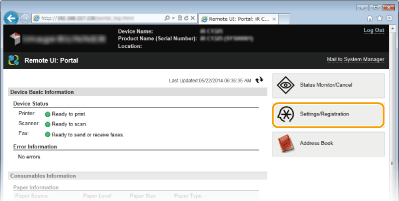
3
Kliknite [Department ID Management], a zatim registrirajte (ili uredite) ID-jeve odjela.

 Registriranje ID-ja odjela
Registriranje ID-ja odjela
|
1
|
Kliknite [Register New Department...].
|
|
2
|
Definirajte potrebne postavke i kliknite [OK].
 [ID odjela]
Za ID odjela unesite broj s najviše sedam znamenki. [Set PIN]
Da biste postavili PIN, potvrdite okvir pa unesite broj s najviše sedam znamenki u tekstne okvire [PIN] i [Potvrda]. [Restrict Functions]
Potvrdite okvir za funkciju koju želite onemogućiti za ID odjela.  Potvrdite neki od okvira [Restrict Total Prints], [Restrict Total Color Prints] i [Restrict Total Black & White Prints] da biste zadali gornja ograničenja ukupnog broja stranica koje je moguće ispisati.
Gornja ograničenja unesite u rubriku [Number of Pages]. Ako je potvrđen okvir [Restrict Scan], onemogućeno je skeniranje dokumenata na USB memorijske uređaje, u e-poštu, zajedničke mape i na datotečne poslužitelje. Možete i onemogućiti skeniranje dokumenata na računala putem mogućnosti <Računalo> i <Udaljeni skener>. No skeniranje dokumenata na računalo možete onemogućiti samo za sve korisnike (Blokiranje poslova kada ID odjela nije poznat).
|
 Uređivanje postavki registriranog ID-ja odjela
Uređivanje postavki registriranog ID-ja odjela
|
1
|
Kliknite odgovarajuću tekstnu vezu u odjeljku [ID odjela] radi uređivanja.
|
|
2
|
Po potrebi promijenite postavke, a zatim kliknite [OK].
|

Brisanje ID-a odjela
Desno od ID-ja odjela koji želite izbrisati kliknite [Delete]  kliknite [OK].
kliknite [OK].
 kliknite [OK].
kliknite [OK].
 |
[Department ID Page Total]Za svaki ID odjela možete provjeriti ukupan broj kopiranih, ispisanih, skeniranih ili faksiranih stranica.
Ako želite brojače vratiti na nulu, kliknite odgovarajuću tekstnu vezu u odjeljku [ID odjela], a zatim kliknite [Clear Count]
 [OK]. Ako želite brojače svih ID-jeva odjela vratiti na nulu, kliknite [Clear All Counts] [OK]. Ako želite brojače svih ID-jeva odjela vratiti na nulu, kliknite [Clear All Counts]  [OK]. [OK].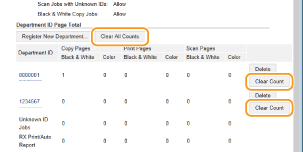 |
Omogućivanje upravljanja pomoću ID-ja odjela
Kada registrirate sve potrebne ID-jeve odjela, omogućite upravljanje pomoću ID-ja odjela.
1
Pokrenite Remote UI (Korisničko sučelje za daljinski pristup), a zatim se prijavite u načinu rada za upravitelja sustava. Pokretanje sučelja Remote UI (Korisničko sučelje za daljinski pristup)
2
Kliknite [Settings/Registration].
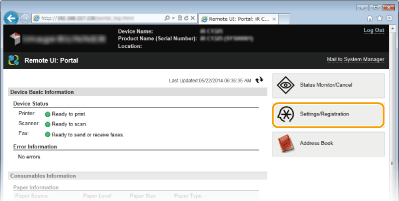
3
Kliknite [Department ID Management]  [Edit...].
[Edit...].
 [Edit...].
[Edit...].
4
Potvrdite okvir [Department ID Management], a zatim kliknite [OK].

[Department ID Management]
Potvrdite okvir da biste omogućili upravljanje pomoću ID-ja odjela. Ako ne želite koristiti upravljanje pomoću ID-ja odjela, poništite taj potvrdni okvir.
Potvrdite okvir da biste omogućili upravljanje pomoću ID-ja odjela. Ako ne želite koristiti upravljanje pomoću ID-ja odjela, poništite taj potvrdni okvir.

Informacije o potvrdim okvirima [Allow Print Jobs with Unknown IDs]/[Allow Scan Jobs with Unknown IDs]/[Dopusti crno-bijelo kopiranje] potražite u odjeljku Blokiranje poslova kada ID odjela nije poznat.
 |
|||
Korištenje upravljačke pločeAko želite samo omogućiti ili onemogućiti postavke, koristite <Izbornik> na upravljačkoj ploči. Uprav. ID-br.odj.Uklj./Isklj.
Prijava na uređaj
|
Postavljanje upravljanja pomoću ID-ja odjela za ispis i faksiranje putem računala
Ako za ispis i faksiranje putem računala želite omogućiti upravljanje pomoću ID-ja odjela, morate definirati postavke pomoću upravljačkih programa koje ste instalirali na računalo. Po potrebi navedite ID odjela i PIN.
 |
|
Da biste proveli sljedeći postupak, prijavite se na računalo kao korisnik s administratorskim ovlastima.
|
1
Otvorite mapu pisača. Prikaz mape pisača
2
Desnom tipkom miša kliknite ikonu pisača ili faksa te kliknite [Printer properties] (Svojstva pisača) (ili [Properties] (Svojstva)).

3
Kliknite karticu [Device Settings] (Postavke uređaja) i odredite potrebne postavke.

|
1
|
Potvrdite okvir [Use Department ID Management] (Koristi upravljanje pomoću ID-ja odjela), a zatim s desne strane kliknite [Settings] (Postavke).
Za upravljački program faksa potvrdite i okvir [Allow PIN Setting] (Omogući postavku PIN-a) da biste omogućili postavljanje PIN-a.
|
|
2
|
Po potrebi definirajte postavke pa kliknite [OK] (U redu).
 [Allow PIN Setting] (Omogući postavku PIN-a)
Potvrdite okvir da biste omogućili postavku PIN-a. [Department ID] (ID-broj odjela)
Za ID odjela unesite broj od najviše sedam znamenki. [PIN]
Ako je za ID odjela postavljen PIN, unesite broj od najviše sedam znamenki. [Verify] (Provjeri)
Kliknite da biste provjerili jesu li uneseni ispravni ID i PIN. Ta funkcija nije dostupna ako su uređaj i računalo povezani putem USB ili WSD (Web Services on Devices) priključka. [Confirm Department ID/PIN When Printing]/[Confirm Department ID/PIN when Sending Fax] (Potvrdi ID odjela/PIN prilikom ispisa / Potvrdi ID odjela/PIN prilikom slanja faksa)
Potvrdite okvir da bi se prilikom svakog ispisa ili faksiranja putem računala prikazao skočni zaslon ID-ja odjela. [Do Not Use Department ID Management When B&W Printing] (Nemoj koristiti upravljanje pomoću ID-ja odjela za crnobijeli ispis)
Potvrdite okvir kako se upravljanje pomoću ID-ja odjela ne bi koristilo za crnobijeli ispis. [Authenticate Department ID/PIN at Device] (Provjeri autentičnost ID-ja odjela/PIN-a na uređaju)
Potvrdite taj okvir ako su uređaj i računalo povezani putem USB ili WSD priključka. |
|
3
|
Kliknite na [OK].
|
 |
|||
Prijava na uređaj
|
Blokiranje poslova kada ID odjela nije poznat
Ako ne promijenite zadane postavke, svi korisnici mogu bez unosa ID-ja i PIN-a ispisivati putem računala, skenirati (putem mogućnosti <Računalo> i <Udaljeni skener>) te kopirati u crno-bijeloj tehnici, čak i ako je na uređaju omogućeno upravljanje pomoću ID-ja odjela. Zadane postavke možete promijeniti tako da uređaj za te funkcije ne bude moguće koristiti bez ispravnog ID-ja i PIN-a.
1
Pokrenite Remote UI (Korisničko sučelje za daljinski pristup), a zatim se prijavite u načinu rada za upravitelja sustava. Pokretanje sučelja Remote UI (Korisničko sučelje za daljinski pristup)
2
Kliknite [Settings/Registration].
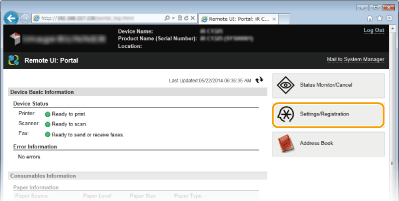
3
Kliknite [Department ID Management]  [Edit...].
[Edit...].
 [Edit...].
[Edit...].
4
Po potrebi poništite potvrdne okvire, a zatim kliknite [OK].

[Allow Print Jobs with Unknown IDs]
Da biste ispisivali s računala kada je omogućeno upravljanje pomoću ID-ja odjela, morate unijeti ispravan ID i PIN u upravljački program pisača (Postavljanje upravljanja pomoću ID-ja odjela za ispis i faksiranje putem računala). No ako je okvir za tu postavku potvrđen, možete ispisivati s računala bez unosa ID-ja i PIN-a. Da bi unos ID-ja i PIN-a bio obavezan, poništite potvrdni okvir.
Da biste ispisivali s računala kada je omogućeno upravljanje pomoću ID-ja odjela, morate unijeti ispravan ID i PIN u upravljački program pisača (Postavljanje upravljanja pomoću ID-ja odjela za ispis i faksiranje putem računala). No ako je okvir za tu postavku potvrđen, možete ispisivati s računala bez unosa ID-ja i PIN-a. Da bi unos ID-ja i PIN-a bio obavezan, poništite potvrdni okvir.
[Allow Scan Jobs with Unknown IDs]
Ako je okvir potvrđen, možete odabrati <Računalo> ili <Udaljeni skener> na glavnom zaslonu za skeniranje i skenirati dokumente u računalo u bilo kojem trenutku. Poništite okvir da biste onemogućili skeniranje čak i ako je odabrano <Računalo> ili <Udaljeni skener> kada je omogućeno upravljanje ID-om odjela.
Ako je okvir potvrđen, možete odabrati <Računalo> ili <Udaljeni skener> na glavnom zaslonu za skeniranje i skenirati dokumente u računalo u bilo kojem trenutku. Poništite okvir da biste onemogućili skeniranje čak i ako je odabrano <Računalo> ili <Udaljeni skener> kada je omogućeno upravljanje ID-om odjela.

[Dopusti crno-bijelo kopiranje]
Ako je okvir potvrđen kada je omogućeno upravljanje pomoću ID-ja odjela, možete kopirati u crno-bijeloj tehnici bez unosa ispravnog ID-ja i PIN-a. Da bi unos ID-ja i PIN-a bio obavezan, poništite potvrdni okvir.
Ako je okvir potvrđen kada je omogućeno upravljanje pomoću ID-ja odjela, možete kopirati u crno-bijeloj tehnici bez unosa ispravnog ID-ja i PIN-a. Da bi unos ID-ja i PIN-a bio obavezan, poništite potvrdni okvir.

