
Nastavení správy ID oddělení
Přístup k zařízení lze řídit pomocí více ID pro více uživatelů nebo skupin. Pokud je funkce správa ID oddělení povolena, zobrazí se při pokusu o použití zařízení přihlašovací obrazovka a uživatel musí zadat své ID oddělení a kód PIN, aby mohl zařízení používat. V případě povolené správy ID oddělení jsou pak pro jednotlivá ID zaznamenávány informace o používání funkcí, jako je barevné kopírování a černobílé skenování. Můžete také nastavit, kolik stránek lze celkem s každým ID oddělení maximálně vytisknout. Chcete-li konfigurovat správu ID oddělení, uložte potřebná ID oddělení a poté povolte funkci správy ID oddělení. Jestliže chcete povolit správu ID oddělení pro operace prováděné prostřednictvím počítače, jako je například tisk a odesílání faxů z počítače, musíte provést doplňková nastavení.
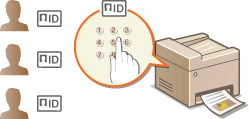
 |
|
Je-li správa ID oddělení aktivována pomocí Čtečka kopírovacích karet Card Reader-F1, ID oddělení nelze uložit/smazat.
|
Uložení/úprava ID oddělení a kódu PIN
Uložte ID oddělení a nastavte pro ně kód PIN. Pro jednotlivá ID oddělení je rovněž možné deaktivovat funkce, jako je černobílé kopírování a barevný tisk. Je možné uložit až 300 ID oddělení.
1
Spusťte Vzdálené uživatelské rozhraní a přihlaste se v Režimu správce systému. Spuštění Vzdáleného uživatelského rozhraní
2
Klikněte na položku [Nastavení/Uložení].

3
Klikněte na položku [Správa ID oddělení] a uložte (či upravte) příslušná ID oddělení.

 Uložení ID oddělení
Uložení ID oddělení
|
1
|
Klikněte na tlačítko [Uložit nové oddělení...].
|
|
2
|
Zadejte požadované nastavení a klikněte na tlačítko [OK].
 [ID oddělení]
Jako ID oddělení zadejte maximálně sedmimístné číslo. [Nastavit PIN]
Pro zadání kódu PIN zaškrtněte dané pole a zadejte maximálně sedmimístné číslo do textových polí [PIN] a [Potvrdit]. [Omezit funkce]
Zaškrtněte políčko pro funkci, kterou chcete pro ID oddělení zakázat.  Zaškrtněte některé z polí [Omezit celkový počet výtisků], [Omezit celkový počet barevných výtisků] a [Omezit celkový počet černobílých výtisků] a zadejte maximální celkový počet stránek, který lze vytisknout.
Maximální počet zadejte do pole [Počet stran]. Pokud je vybráno zaškrtávací pole [Omezit skenování], je zakázáno skenovat dokumenty na paměťové zařízení USB, do e-mailů, sdílených složek a na souborové servery. Skenování dokumentů do počítačů můžete zakázat také prostřednictvím možností <Počítač> a <Vzdálený skener>. Skenování dokumentů do počítače však můžete zakázat pouze pro všechny uživatele (Blokování úloh pokud je zadáno neznámé ID oddělení).
|
 Úprava nastavení uložených ID oddělení
Úprava nastavení uložených ID oddělení
|
1
|
Úpravy můžete provést po kliknutí na příslušný textový odkaz v části [ID oddělení].
|
|
2
|
Podle potřeby změňte nastavení a klikněte na tlačítko [OK].
|

Smazání ID oddělení
Klikněte na tlačítko [Smazat] nacházející se vpravo od ID oddělení, které chcete smazat  klikněte na tlačítko [OK].
klikněte na tlačítko [OK].
 klikněte na tlačítko [OK].
klikněte na tlačítko [OK].
 |
[Celkem stran ID oddělení]Pro každé ID oddělení můžete zkontrolovat celkový počet zkopírovaných, vytištěných, naskenovaných nebo odfaxovaných stránek.
Pokud chcete nastavit počet opět na nulu, klikněte na příslušný textový odkaz v části [ID oddělení] a na tlačítko [Vynulovat počty]
 [OK]. Pokud chcete nastavit počet na nulu pro všechna ID oddělení, klikněte na tlačítko [Vymazat všechny počty] [OK]. Pokud chcete nastavit počet na nulu pro všechna ID oddělení, klikněte na tlačítko [Vymazat všechny počty]  [OK]. [OK]. |
Povolení správy ID oddělení
Jakmile uložíte všechna potřebná ID oddělení, povolte správu ID oddělení.
1
Spusťte Vzdálené uživatelské rozhraní a přihlaste se v Režimu správce systému. Spuštění Vzdáleného uživatelského rozhraní
2
Klikněte na položku [Nastavení/Uložení].

3
Klikněte na položku [Správa ID oddělení]  [Editovat...].
[Editovat...].
 [Editovat...].
[Editovat...].
4
Zaškrtněte políčko [Správa ID oddělení] a klikněte na tlačítko [OK].

[Správa ID oddělení]
Zaškrtnutím políčka povolte správu ID oddělení. Pokud funkci správy ID oddělení nechcete dále používat, zrušte zaškrtnutí políčka.
Zaškrtnutím políčka povolte správu ID oddělení. Pokud funkci správy ID oddělení nechcete dále používat, zrušte zaškrtnutí políčka.

Informace o zaškrtávacích polích [Povolit tiskové úlohy s neznámými ID]/[Povolit úlohy skenování s neznámými ID]/[Povolit úlohy ČB kopírování] najdete v části Blokování úloh pokud je zadáno neznámé ID oddělení.
 |
|||
Použití ovládacího paneluChcete-li nastavení pouze povolit nebo zakázat, lze použít tlačítko <Nabídka> na ovládacím panelu. Správa ID oddělení Zap/Vyp
Přihlášení k zařízení
|
Nastavení správy ID oddělení pro tisk a odesílání faxů z počítače
Jestliže chcete povolit správu ID oddělení pro tisk a odeslání faxů z počítače, musíte prostřednictvím ovladačů, které jsou nainstalovány v počítači, zadat příslušná nastavení. Podle potřeby zadejte ID oddělení a kód PIN.
 |
|
Před prováděním tohoto postupu se přihlaste k počítači s účtem správce.
|
1
Otevřete složku tiskárny. Zobrazení složky tiskárny
2
Klikněte pravým tlačítkem myši na ikonu tiskárny nebo faxu a klikněte na možnost [Printer properties] (Vlastnosti tiskárny) (nebo [Properties] (Vlastnosti)).

3
Klikněte na kartu [Nastavení zařízení] a zadejte požadované nastavení.

|
1
|
Zaškrtněte políčko [Použít správu ID oddělení] a klikněte na tlačítko [Nastavení] nacházející se vpravo vedle políčka.
Pro ovladač faxu výběrem zaškrtávacího pole [Povolit nastavení PIN] povolte nastavení kódu PIN.
|
|
2
|
Podle potřeby změňte nastavení a klikněte na tlačítko [OK].
 [Povolit nastavení PIN]
Zaškrtnutím políčka povolte nastavení kódu PIN. [ID oddělení]
Jako ID oddělení zadejte maximálně sedmimístné číslo. [PIN]
Pokud je pro ID oddělení nastaven kód PIN, zadejte pro tento kód maximálně sedmimístné číslo. [Ověřit]
Kliknutím na tlačítko ověřte, zda je zadáno správné ID a kód PIN. Pokud jsou zařízení a počítač připojeny pomocí portu USB nebo WSD (Web Services on Devices), tato funkce není k dispozici. [Potvrdit ID oddělení / PIN při tisku] / [Potvrdit ID oddělení / Kód PIN při odesílání faxu]
Pokud zaškrtnete toto pole, zobrazí se místní obrazovka [Potvrdit ID oddělení / PIN] při každém tisku nebo odeslání faxu z počítače. [Nepoužívat správu ID oddělení při ČB tisku]
Pokud zaškrtnete toto pole, při černobílém tisku se nepoužije správa ID oddělení. [Ověření ID oddělení / kódu PIN v zařízení]
Toto pole zaškrtněte, pokud jsou přístroj a počítač připojeny prostřednictvím portu USB nebo WSD. |
|
3
|
Klikněte na [OK].
|
 |
|||
Přihlášení k zařízení
|
Blokování úloh pokud je zadáno neznámé ID oddělení
Pokud nezměníte výchozí nastavení, budou moci tisknout a odesílat faxy z počítače, skenovat (prostřednictvím možnosti <Počítač> a <Vzdálený skener>) nebo pořizovat černobílé kopie všichni uživatelé bez nutnosti zadání ID a kódu PIN, i když je pro zařízení povolena správa ID oddělení. Výchozí nastavení lze změnit tak, aby nebylo možné používat zařízení tímto způsobem bez zadání správného ID a kódu PIN.
1
Spusťte Vzdálené uživatelské rozhraní a přihlaste se v Režimu správce systému. Spuštění Vzdáleného uživatelského rozhraní
2
Klikněte na položku [Nastavení/Uložení].

3
Klikněte na položku [Správa ID oddělení]  [Editovat...].
[Editovat...].
 [Editovat...].
[Editovat...].
4
Podle potřeby zrušte zaškrtnutí políček a klikněte na tlačítko [OK].

[Povolit tiskové úlohy s neznámými ID]
Chcete-li tisknout z počítače s povolenou funkcí správa ID oddělení, je třeba zadat správné ID a PIN v ovladači tiskárny (Nastavení správy ID oddělení pro tisk a odesílání faxů z počítače). Pokud je však zaškrtnuto políčko u tohoto nastavení, je možné tisknout z počítače bez nutnosti zadání ID a kódu PIN. Pokud zrušíte zaškrtnutí políčka, bude požadováno zadání ID a kódu PIN.
Chcete-li tisknout z počítače s povolenou funkcí správa ID oddělení, je třeba zadat správné ID a PIN v ovladači tiskárny (Nastavení správy ID oddělení pro tisk a odesílání faxů z počítače). Pokud je však zaškrtnuto políčko u tohoto nastavení, je možné tisknout z počítače bez nutnosti zadání ID a kódu PIN. Pokud zrušíte zaškrtnutí políčka, bude požadováno zadání ID a kódu PIN.
[Povolit úlohy skenování s neznámými ID]
Je-li zaškrtnuto toto pole, lze na hlavní obrazovce skenování vybrat možnost <Počítač> nebo <Vzdálený skener> a kdykoli skenovat dokumenty do počítače pomocí tlačítka. Zrušením zaškrtnutí políčka zakážete skenování, i když jsou při povolení správy ID oddělení vybrány možnosti <Počítač> nebo <Vzdálený skener>.
Je-li zaškrtnuto toto pole, lze na hlavní obrazovce skenování vybrat možnost <Počítač> nebo <Vzdálený skener> a kdykoli skenovat dokumenty do počítače pomocí tlačítka. Zrušením zaškrtnutí políčka zakážete skenování, i když jsou při povolení správy ID oddělení vybrány možnosti <Počítač> nebo <Vzdálený skener>.

[Povolit úlohy ČB kopírování]
Pokud je toto políčko zaškrtnuto, je možné kopírovat černobíle bez nutnosti zadání ID a kódu PIN, i když je povolena správa ID oddělení. Pokud zrušíte zaškrtnutí políčka, bude požadováno zadání ID a kódu PIN.
Pokud je toto políčko zaškrtnuto, je možné kopírovat černobíle bez nutnosti zadání ID a kódu PIN, i když je povolena správa ID oddělení. Pokud zrušíte zaškrtnutí políčka, bude požadováno zadání ID a kódu PIN.

