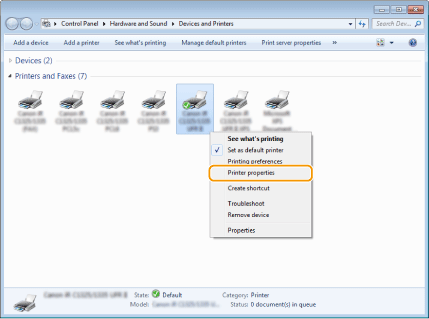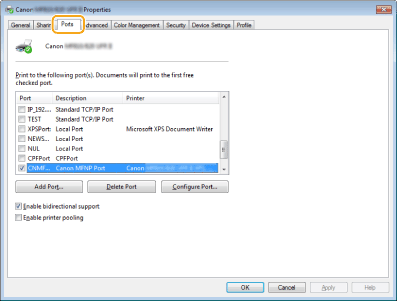[Start]
 vælg [My Computer] (Min computer).
vælg [My Computer] (Min computer). vælg [My Computer] (Min computer).
vælg [My Computer] (Min computer). vælg [Computer].
vælg [Computer]. vælg [File Explorer] (Stifinder)
vælg [File Explorer] (Stifinder)  [Computer].
[Computer]. vælg [File Explorer] (Stifinder)
vælg [File Explorer] (Stifinder)  [Computer] eller [This PC] (Denne pc).
[Computer] eller [This PC] (Denne pc). vælg [Printere og Faxes] (Printere og faxenheder).
vælg [Printere og Faxes] (Printere og faxenheder). vælg [Control Panel] (Kontrolpanel)
vælg [Control Panel] (Kontrolpanel)  [Printers and Other Hardware] (Printere og anden hardware)
[Printers and Other Hardware] (Printere og anden hardware)  [Printers and Faxes] (Printere og faxenheder).
[Printers and Faxes] (Printere og faxenheder). vælg [Control Panel] (Kontrolpanel)
vælg [Control Panel] (Kontrolpanel)  [Printer].
[Printer]. vælg [Devices and Printers] (Enheder og printere).
vælg [Devices and Printers] (Enheder og printere). vælg [Control Panel] (Kontrolpanel)
vælg [Control Panel] (Kontrolpanel)  dobbeltklik på [Printers] (printere).
dobbeltklik på [Printers] (printere). vælg [Control Panel] (Kontrolpanel)
vælg [Control Panel] (Kontrolpanel)  [View devices and printers] (Vis enheder og printere).
[View devices and printers] (Vis enheder og printere). vælg [Control Panel] (Kontrolpanel)
vælg [Control Panel] (Kontrolpanel)  [View devices and printers] (Vis enheder og printere).
[View devices and printers] (Vis enheder og printere). vælg [All Programs] (Alle programmer) (eller [Programs] (Programmer))
vælg [All Programs] (Alle programmer) (eller [Programs] (Programmer))  [Accessories] (Tilbehør)
[Accessories] (Tilbehør)  [Windows Explorer].
[Windows Explorer]. vælg [File Explorer] (Stifinder).
vælg [File Explorer] (Stifinder). vælg [File Explorer] (Stifinder).
vælg [File Explorer] (Stifinder).
|
1
|
[Start]
 vælg [Run] (Kør). vælg [Run] (Kør). |
|
2
|
Indtast "D:\Minst.exe", og klik derefter på [OK].
|
|
1
|
Indtast "D:\Minst.exe" i [Search programs and files] (Søg efter programmer og filer) (eller [Start search] (Start søgning)) i menuen [Start].
|
|
2
|
Tryk på tasten [ENTER].
|
|
1
|
Højreklik nederst til venstre på skærmen
 vælg [Run] (Kør). vælg [Run] (Kør). |
|
2
|
Indtast "D:\Minst.exe", og klik derefter på [OK].
|
|
1
|
Højreklik på [Start]
 vælg [Run] (Kør). vælg [Run] (Kør). |
|
2
|
Indtast "D:\Minst.exe", og klik derefter på [OK].
|
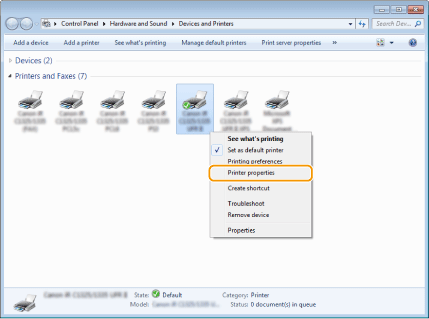

 vælg [Control Panel] (Kontrolpanel).
vælg [Control Panel] (Kontrolpanel). vælg [Control Panel] (Kontrolpanel).
vælg [Control Panel] (Kontrolpanel). vælg [Control Panel] (Kontrolpanel).
vælg [Control Panel] (Kontrolpanel). [System].
[System].
|
1
|
[Start]
 vælg [Control Panel] (Kontrolpanel). vælg [Control Panel] (Kontrolpanel). |
|
2
|
Vis skærmbilledet [System].
Klik på [Performance and Maintenance] (Ydeevne og vedligeholdelse)
 [System]. [System]. |
|
3
|
Klik på fanen [Computer Name] (Computernavn) (eller [Network ID] (Netværks-id)).
|
|
4
|
Klik på [Change] (Skift) (eller [Properties] (Egenskaber)).
 |
|
1
|
Vis [Control Panel] (Kontrolpanel).
Windows Vista/7/Server 2008/Server 2008 R2
[Start]  vælg [Control Panel] (Kontrolpanel). vælg [Control Panel] (Kontrolpanel).Windows 8/Server 2012
Højreklik nederst til venstre på skærmen  vælg [Control Panel] (Kontrolpanel). vælg [Control Panel] (Kontrolpanel).Windows 8.1/Server 2012 R2
Højreklik på [Start]  vælg [Control Panel] (Kontrolpanel). vælg [Control Panel] (Kontrolpanel). |
|
2
|
Vis [System].
Windows Vista/7/8/8.1/Server 2008 R2/Server 2012/Server 2012 R2
Klik på [System and Security] System og sikkerhed (eller [System and Maintenance] (System og vedligeholdelse))  [System]. [System].Windows Server 2008
Dobbeltklik på [System]. |