Použití služby AirPrint
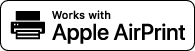 |
|
K tisku fotografií, e-mailů, webových stránek či jiných dokumentů není nutné používat počítač. Umožňuje tisk ze zařízení iPad, iPhone, iPod touch nebo Macintosh bez použití ovladače tiskárny.
|

Požadavky na systém
Pokud chcete využít službu AirPrint, potřebujete jedno z následujících zařízení s nejnovější verzí operačního systému iOS:
iPad (všechny modely)
iPhone (3GS nebo novější)
iPod touch (3. generace nebo novější)
Pokud používáte zařízení Macintosh, budete potřebovat operační systém X v10.7 nebo novější.
Síťové prostředí
Zařízení Apple (iPad/iPhone/iPod touch/Macintosh) a toto zařízení musí být připojeny ke stejné síti LAN.
Tisk ze zařízení iPad, iPhone nebo iPod touch
1
Ujistěte se, že je zařízení zapnuté a připojené k místní síti LAN.
Další informace týkající se této kontroly naleznete v příručce „Začínáme“. Příručky dodané se zařízením
2
Z aplikace v zařízení Apple zobrazte možnosti nabídky klepnutím na položku  .
.
 .
.3
V rozevírací nabídce klepněte na možnost [Print] (Tisk).
4
Vyberte toto zařízení ze seznamu [Printer] (Tiskárna) v nabídce [Printer Options] (Možnosti tiskárny).
Zobrazí se tiskárny připojené k síti. V tomto kroku vyberte toto zařízení.

Nabídka [Printer Options] (Možnosti tiskárny) není zobrazena v aplikacích, které nepodporují službu AirPrint. Z takových aplikací nelze tisknout.
5
Podle potřeby zadejte nastavení tisku.
Počet kopií
Počet kopií nastavte klepnutím na tlačítko [+] nebo [-] napravo od položky [1 Copy] (1 kopie).
Počet kopií nastavte klepnutím na tlačítko [+] nebo [-] napravo od položky [1 Copy] (1 kopie).
[Double-sided] (Oboustranný)
Chcete-li nastavit oboustranný tisk, klepněte na možnost [ON] (Zapnout) napravo od položky [Double-sided] (Oboustranný).
Chcete-li nastavit oboustranný tisk, klepněte na možnost [ON] (Zapnout) napravo od položky [Double-sided] (Oboustranný).
[Range] (Rozsah)
Při tisku dokumentu s více stránkami klepněte na možnost [Range] (Rozsah) a [All Pages] (Všechny stránky) nebo zadejte rozsah stránek, které se mají vytisknout.
Při tisku dokumentu s více stránkami klepněte na možnost [Range] (Rozsah) a [All Pages] (Všechny stránky) nebo zadejte rozsah stránek, které se mají vytisknout.

Dostupné možnosti nastavení v nabídce [Printer Options] (Možnosti tiskárny) se liší v závislosti na používané aplikaci.
Dostupné velikosti papíru se liší v závislosti na používané aplikaci.
6
Klepněte na možnost [Print] (Tisk).
Zahájí se tisk.
Zrušení tisku viz Zrušení tisku pomocí služby AirPrint

Kontrola stavu tisku
Během tisku se v seznamu nedávno použitých aplikací na zařízení Apple zobrazí ikona [Print Center] (Centrum tisku), pomocí níž lze zkontrolovat stav tisku. Seznam nedávno použitých aplikací zobrazíte stisknutím tlačítka [Home] (Domů) dvakrát po sobě.
Tisk z počítače Macintosh
Před tiskem podle následujícího postupu přidejte tiskárnu do počítače Macintosh z nabídky [System Preferences] (Předvolby systému)  [Print & Scan] (Tisk a skenování).
[Print & Scan] (Tisk a skenování).
 [Print & Scan] (Tisk a skenování).
[Print & Scan] (Tisk a skenování).1
Ujistěte se, že je zařízení zapnuté a připojené k místní síti LAN.
Další informace týkající se této kontroly naleznete v příručce „Začínáme“. Příručky dodané se zařízením
2
Otevřete dokument v aplikaci a zobrazte dialogové okno pro tisk.
Způsob zobrazení dialogového okna pro tisk se liší v závislosti na použité aplikaci. Další informace naleznete v příručce s pokyny k používané aplikaci.
3
V dialogovém okně tisku vyberte toto zařízení.
Zobrazí se tiskárny připojené k počítači Macintosh. V tomto kroku vyberte toto zařízení.
4
Podle potřeby zadejte nastavení tisku.
[Presets] (Předvolená nastavení)
Nastavení tisku zadejte výběrem předvoleného nastavení z rozbalovacího seznamu.
Nastavení tisku zadejte výběrem předvoleného nastavení z rozbalovacího seznamu.
[Copies] (Počet kopií)
Nastavte počet kopií.
Nastavte počet kopií.
[Two-Sided] (Oboustranný)
Pole zaškrtněte, pokud chcete vytvářet oboustranné výtisky.
Pole zaškrtněte, pokud chcete vytvářet oboustranné výtisky.
[Pages] (Stránky)
Při tisku dokumentu s více stránkami zadejte rozsah stránek, které se mají vytisknout.
Při tisku dokumentu s více stránkami zadejte rozsah stránek, které se mají vytisknout.

Dostupná nastavení se liší v závislosti na používané aplikaci.
5
Klepněte na tlačítko [Print] (Tisk).
Zahájí se tisk.
Zrušení tisku viz Zrušení tisku pomocí služby AirPrint
Zrušení tisku pomocí služby AirPrint
Existují dvě možnosti, jak tisk zrušit. Tisk lze zrušit z ovládacího panelu zařízení (Zrušení tisku) nebo ze zařízení Apple následujícím postupem.
Zrušení tisku ze zařízení iPad, iPhone nebo iPod touch
1
Dvakrát stiskněte tlačítko [Home] (Domů).
2
Kliknutím na tlačítko [Print Center] (Centrum tisku) zobrazte seznam dokumentů, které se mají vytisknout.
3
Vyberte dokument ke zrušení a klikněte na možnost [Cancel Print] (Zrušit tisk).
Zrušení z počítače Macintosh
1
Klikněte na ikonu tiskárny zobrazenou na liště na ploše.
2
Klikněte na dokument, jehož tisk chcete zrušit.
3
Klikněte na tlačítko [Smazat].
Změna nastavení služby AirPrint
Můžete zaregistrovat údaje, včetně názvu zařízení a instalačního umístění, pomocí nichž lze zařízení identifikovat. Můžete také deaktivovat službu AirPrint zařízení. Tato nastavení lze změnit pomocí Vzdáleného uživatelského rozhraní.
1
Spusťte Vzdálené uživatelské rozhraní a přihlaste se v Režimu správce systému. Spuštění Vzdáleného uživatelského rozhraní

V závislosti na webovém prohlížeči se může proces spuštění funkce Vzdálené uživatelské rozhraní lišit. Další informace se nacházejí v příručce webového prohlížeče, který používáte.
2
Klikněte na tlačítko [Nastavení/Uložení].
Používáte-li mobilní zařízení, například iPad, iPhone nebo iPod touch, výrazu „klikněte“ v tomto oddíle rozumějte jako „klepněte“.

3
Klikněte na tlačítko [Nastavení sítě]  [Nastavení AirPrint].
[Nastavení AirPrint].
 [Nastavení AirPrint].
[Nastavení AirPrint].
4
Klikněte na tlačítko [Editovat...].

5
Zadejte požadované nastavení a klikněte na tlačítko [OK].
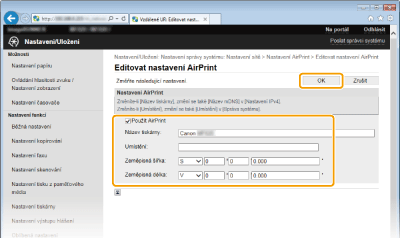
[Použít AirPrint]
Zaškrtnutím políčka povolte tisk pomocí služby AirPrint. Službu AirPrint lze zakázat tak, že zrušíte zaškrtnutí políčka.
Zaškrtnutím políčka povolte tisk pomocí služby AirPrint. Službu AirPrint lze zakázat tak, že zrušíte zaškrtnutí políčka.
[Název tiskárny]/[Umístění]/[Zeměpisná šířka]/[Zeměpisná délka]
Zadejte název a údaje o instalačním umístění, pomocí nichž bude možné toto zařízení identifikovat při obsluze zařízení Apple. Tyto informace jsou užitečné v případě, že máte k dispozici více než jednu tiskárnu se službou AirPrint.
Zadejte název a údaje o instalačním umístění, pomocí nichž bude možné toto zařízení identifikovat při obsluze zařízení Apple. Tyto informace jsou užitečné v případě, že máte k dispozici více než jednu tiskárnu se službou AirPrint.

Povolení služby AirPrint
Povolení služby AirPrint výběrem zaškrtávacího pole [Použít AirPrint] také povolí <Použít HTTP> a nastavení (IPv4) <Nastavení mDNS>. Zákaz komunikace HTTP Konfigurace služby DNS
Název a umístění tiskárny
[Název tiskárny] a [Umístění] se projeví v následujících nastaveních v tomto pořadí:
[Název tiskárny] lze také nastavit v poli <Název mDNS> (Nastavení IPv4).
[Umístění] lze také nastavit v poli <Umístění> (Nastavení informací o zařízení ).
Odstraňování problémů se službou AirPrint
Nelze tisknout pomocí služby AirPrint.
Ujistěte se, že je zařízení zapnuto. Je-li zařízení zapnuté, restartujte ho a zkuste, zda se potíže odstranily.
Zkontrolujte, zda je do zařízení vložen papír a zda obsahuje dostatek toneru. Vkládání papíru Výměna tonerových kazet
Zkontrolujte, zda na zařízení nejsou zobrazeny chybové zprávy.
Přesvědčte se, že zařízení Apple (iPad/iPhone/iPod touch/Macintosh) a zařízení jsou připojeny ke stejné síti LAN.
Je třeba, aby na zařízeních Apple byla povolena služba Bonjour.
Je třeba, aby bylo zařízení nakonfigurováno na možnost tisku z počítače, i když nebude zadáno ID oddělení ani heslo. Blokování úloh pokud je zadáno neznámé ID oddělení
Jiné
Kontrola spotřebního materiálu na počítači Macintosh
Můžete zobrazit obrazovku služby AirPrint, z níž máte přístup k nastavením služby AirPrint a také k informacím o spotřebním materiálu, například papíru a toneru.
1
Klikněte na možnost [System Preferences] (Předvolby systému) na liště na ploše  [Print & Scan] (Tisk a skenování).
[Print & Scan] (Tisk a skenování).
 [Print & Scan] (Tisk a skenování).
[Print & Scan] (Tisk a skenování).2
Vyberte tiskárnu a klikněte na možnost [Options & Supplies] (Možnosti a spotřební materiál).
3
Klikněte na možnost [Show Printer Webpage] (Zobrazit webovou stránku tiskárny).
4
Přihlaste se ke Vzdálenému uživatelskému rozhraní v režimu správce systému.
Chcete-li zkontrolovat stav zařízení nebo spotřební materiál, můžete se také přihlásit v režimu koncového uživatele.

Ochranné známky
Apple, Bonjour, iPad, iPhone, iPod touch, Macintosh, Mac OS a OS X jsou ochranné známky společnosti Apple Inc., registrované v USA a v dalších zemích. AirPrint a logo AirPrint jsou ochranné známky společnosti Apple Inc.