FTPサーバーの設定方法
重要 |
Windows Server 2008/7/Server 2008 R2/8.1/Server 2012/10をFTPサーバーとして使用するためには、IISがインストールされている必要があります。お使いのコンピューターにIISがインストールされていない場合は、設定を行う前に「データを送信する」を参照してお使いのOSに必要なIISをインストールしてください。インストール方法の詳細は、OSの説明書などを参照してください。 FTPサーバーにアクセスするユーザーのユーザー認証は、FTPサーバーとなるWindows Server 2008/7/Server 2008 R2/8.1/Server 2012/10のローカルのアカウントデータベースを参照して行います。したがって、FTPサーバーとなるWindows Server 2008/7/Server 2008 R2/8.1/Server 2012/10に登録したドメインユーザーのアカウントを使っても、他のドメインのFTPサーバーへは本製品から直接データを送信できません。 |
Windows Server 2008/7/Server 2008 R2/8.1/Server 2012/10をお使いの場合
ここでは、[既定のFTPサイト]/[FTPサイト]のデフォルトのホームディレクトリーを使用する場合の手順を説明しています。それ以外の設定を行う場合は、IISの説明書を参照してFTPサイトとホームディレクトリーを設定してください。
FTPサーバーの設定はお使いのネットワーク環境の管理者と相談して設定することをおすすめします。
手順中の画面や項目名は、Windows 8.1のものです。お使いのOSの種類によっては、項目名などが異なることがあります。
1.
FTPサイトとして定義するディレクトリーに適切なアクセス権を持つグループのメンバーとしてログオン
ドライブやディレクトリーのアクセス権の設定は環境によって異なります。詳細は、Windowsの説明書を参照してください。
2.
IISを起動
Windows Server 2008:[スタート]メニューから[コントロールパネル]を選択してください。[管理ツール]→[インターネットインフォメーションサービス(IIS)マネージャ]をダブルクリックしてください。
Windows 7/Server 2008 R2/8.1:[スタート]メニューから[コントロールパネル]を選択してください。[システムとセキュリティ]をクリックして、[管理ツール]をクリックしたあと、[インターネットインフォメーションサービス(IIS)マネージャー]をダブルクリックしてください。
Windows Server 2012:デスクトップ画面右上(右下)にカーソルを置き、[設定]→[コントロールパネル]を選択してください。[システムとセキュリティ]をクリックして、[管理ツール]をクリックしたあと、[インターネットインフォメーションサービス(IIS)マネージャー]をダブルクリックしてください。
Windows 10:デスクトップ画面の左下隅を右クリック 、[Windowsシステムツール]→[コントロールパネル]を選択してください。[管理ツール]をクリックしたあと、[インターネットインフォメーションサービス(IIS)マネージャー]をダブルクリックしてください。
メモ |
お使いのパソコンによっては操作が異なる場合があります。 |
3.
FTPサイトを設定
Windows Server 2008の場合:
[FTPサイト]アイコンを右クリック→ポップアップメニューから[プロパティ]を選択
[FTP サイトのプロパティ]ダイアログボックスで[セキュリティアカウント]タブをクリック
[匿名接続のみを許可する]のチェックマークを外す
[ホームディレクトリ]タブをクリック→[読み取り]と[書き込み]の両方にチェックマークを付ける→[OK]をクリック
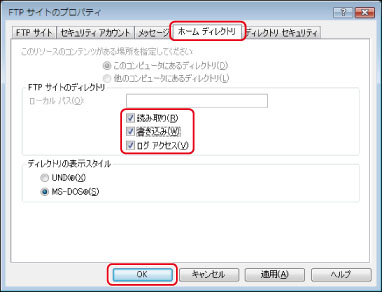
Windows 7/Server 2008 R2の場合:
[サイト]アイコンを右クリック→ポップアップメニューから[FTPサイトの追加]を選択
[FTPサイトの追加]ダイアログボックスで、適切なサイト情報を設定→[次へ]を押す
バインドとTLSを設定→[次へ]を押す
<認証>の[匿名]のチェックマークを外す
<アクセス許可>の[読み取り]と[書き込み]の両方にチェックマークを付ける→[終了]をクリック
Windows 8.1/Server 2012/10の場合:
[サイト]アイコンを右クリック→ポップアップメニューから[FTPサイトの追加]を選択
[FTPサイトの追加]ダイアログボックスで、適切なサイト情報を設定→[次へ]を押す
バインドとTLSを設定→[次へ]を押す
<認証>の[匿名]のチェックマークを外す
<アクセスの許可>でFTPサイトへのアクセスを許可するユーザー/グループを選択する
<アクセス許可>の[読み取り]と[書き込み]の両方にチェックマークを付ける→[終了]をクリック
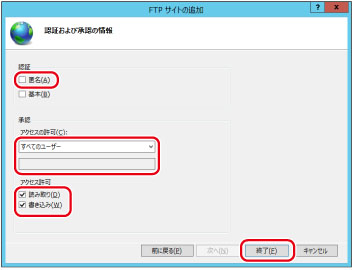
4.
フルコンピューター名を確認
Windows Server 2008/7/Server 2008 R2の場合:
[スタート]メニューの[コンピュータ]を右クリック→[プロパティ]を選択
[フルコンピュータ名]を確認→ウインドウを閉じる
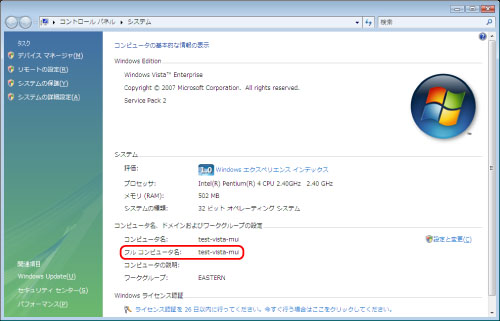
Windows 8.1/Server 2012の場合:
デスクトップ画面右上(右下)にカーソルを置き、[設定]→[PC情報]/[サーバー情報]を選択
[フル コンピューター名]を確認→ウインドウを閉じる
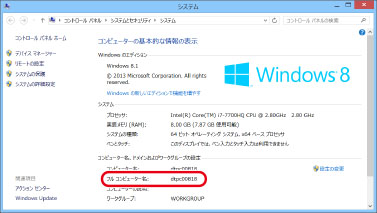
Windows 10の場合:
デスクトップ画面の左下隅を右クリック 、[システム]を選択
[フル コンピューター名]を確認→ウインドウを閉じる
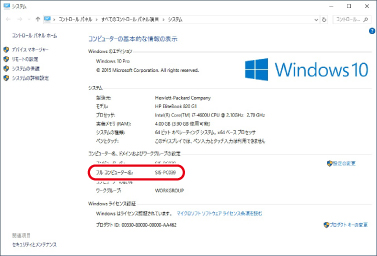
5.
FTPサーバーにアクセスするユーザーとパスワードを設定
コンピューターを管理するウィンドウを表示
Windows Server 2008/7/Server 2008 R2/8.1:[スタート]メニューの[コンピュータ]を右クリックしたあと、[管理]を選択してください。
Windows Server 2012:デスクトップ画面左下にカーソルを置いて右クリックしたあと、[コンピューターの管理]を選択してください。
Windows 10:デスクトップ画面の左下隅を右クリックしたあと 、[コンピューターの管理]を選択してください。
[コンピュータの管理]/[コンピューターの管理]ウィンドウで[システムツール]の中の[ローカルユーザーとグループ]をダブルクリック
Windows Server 2008/Server 2008 R2をお使いの場合は、[サーバーマネージャ]/[サーバーマネージャー]の下にある[構成]をダブルクリックしてください。
[ユーザー]フォルダーを右クリック→ポップアップメニューから[新しいユーザー]を選択
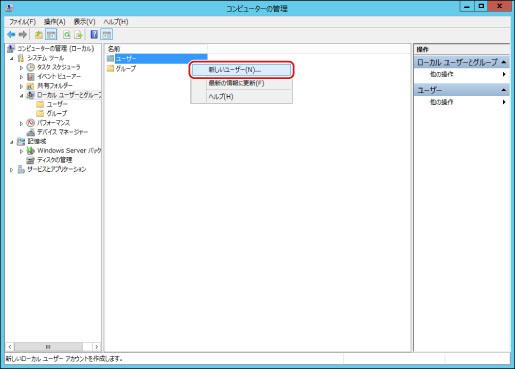
[新しいユーザー]ダイアログボックスで、[ユーザー名]、[パスワード]、[パスワードの確認入力]を入力→[作成]をクリック
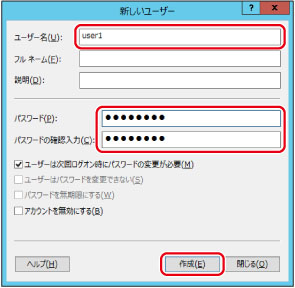
ユーザー名とパスワードは、半角24文字以内で設定します。
[ユーザーは次回ログオン時にパスワードの変更が必要]にチェックマークを付けて新規ユーザーを追加した場合は、新規ユーザーはいったんパスワードを変更してからでないと、本製品からファイルを送信できません。(本製品でパスワードは変更できません。)
メモ |
Active Directory環境では、ユーザーの登録手順は上記と異なります。詳細は、Windowsの説明書を参照してください。 |
6.
本製品の操作パネルで宛先を設定
宛先の設定例:
サーバー側の設定
[フルコンピュータ名]/[フル コンピューター名]: | example.organization.company.com |
[既定のFTPサイト]/[FTPサイト]のホームディレクトリー:\Inetpub\ftprootにshareというディレクトリーを作り、shareをデータの送信先にする。
本製品の宛先の設定
<プロトコル:>: | FTP |
[ホスト名]: | example.organization.company.com |
[フォルダーへのパス]: | share |
[ユーザー名]: | (手順5で設定したユーザー名) |
[パスワード]: | (上記ユーザーのパスワード) |
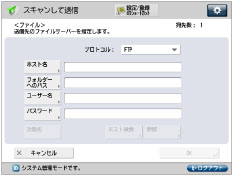
重要 |
本製品の宛先の[ホスト名]の設定で、上記の設定例のように手順4で確認したフル コンピュータ名を使用する場合には、DNSサーバーが必要です。(本製品とFTPサーバーが同じサブネット内にある場合でも必要です。)DNSサーバーがない場合は、[ホスト名]の設定には、FTPサーバーのIPアドレスを使用してください。 操作パネルの[ホスト名]に入力できるのは、半角128文字(全角64文字)以内です。また、[フォルダーへのパス]は半角255文字(全角127文字)以内です。それぞれ制限文字数以内になるようにサーバー側を設定してください。 タッチパネルディスプレーの表示言語を切り替えると、[ホスト名]や[フォルダーへのパス]が正しく表示されないことがあります。 FTPのポート番号を21以外に設定してIPv4ホストに送信するときは、[ホスト名]は次の形式で設定してください。 <FTPサーバーのIPv4 アドレス>:<ポート番号> 例:192.168.1.21:21000 IPv6ホストに送信するときは、[ホスト名]は次の形式で設定してください。 <IPv6アドレス>:<ポート番号> 例:[5aed:90a0:bc05:01d2:568a:2fc0:0001:12ee]:21000 |
UNIX/Linuxをお使いの場合
UNIX/LinuxのコンピューターをFTPサーバーとして使用するために必要な環境については、「データを送信する」を参照してください。
お使いの環境によっては、FTPを使用するための詳細な設定が必要な場合があります。詳しくは、お使いのネットワーク環境の管理者にご相談ください。
1.
ワークステーションにスーパーユーザーとしてログイン→本製品からファイルを送信するユーザーとパスワードを設定
ユーザー名とパスワードは、半角24文字以内で設定します。
2.
送信先として使用する共有ディレクトリーを作成→ファイルを送信するユーザーの読み取り、書き込みを許可
3.
本製品の操作パネルで宛先を設定します。
宛先の設定例:
サーバー側の設定
ホスト名: | example |
ドメイン: | organization.company.com |
ユーザーのホームディレクトリーが/home/hsatoで、/home/hsato/shareをデータの送信先にする。
本製品の宛先の設定
<プロトコル:>: | FTP |
[ホスト名]: | example.organization.company.com |
[ユーザー名]: | (手順1で設定したユーザー名) |
[パスワード]: | (上記ユーザーのパスワード) |
[フォルダーへのパス]には次のいずれかを入力してください。
share(相対パスを入力する場合)
/home/hsato/share(絶対パスを入力する場合)
重要 |
本製品の宛先の[ホスト名]の設定で、上記の設定例のようにホスト名を使用する場合には、DNSサーバーが必要です。(本製品とFTPサーバーが同じサブネット内にある場合でも必要です。)DNSサーバーがない場合は、[ホスト名]の設定には、FTPサーバーのIPアドレスを使用してください。 操作パネルの[ホスト名]に入力できるのは、半角128文字(全角64文字)以内です。また、[フォルダーへのパス]は半角255文字(全角127文字)以内です。それぞれ制限文字数以内になるようにサーバー側を設定してください。 タッチパネルディスプレーの表示言語を切り替えると、[ホスト名]や[フォルダーへのパス]が正しく表示されないことがあります。 FTPのポート番号を21以外に設定してIPv4ホストに送信するときは、[ホスト名]は次の形式で設定してください。 <FTPサーバーのIPv4 アドレス>:<ポート番号> 例:192.168.1.21:21000 IPv6ホストに送信するときは、[ホスト名]は次の形式で設定してください。 <IPv6アドレス>:<ポート番号> 例:[5aed:90a0:bc05:01d2:568a:2fc0:0001:12ee]:21000 |
OS X 10.5 - 10.8をお使いの場合
メモ |
各OS共通の手順は、Mac OS X 10.6/OS X 10.8の画面や項目名で記載しています。 お使いのコンピューターの設定を変更するときに、鍵アイコンをクリックしてロックの解除が必要な場合があります。 |
1.
macOSに管理者としてログイン
2.
macOSのFTP サービスを開始
Mac OS X 10.5/10.6の場合:
アップルメニューまたはDockから[システム環境設定]→[共有]を選択
[ファイル共有]を選択→[オプション]をクリック
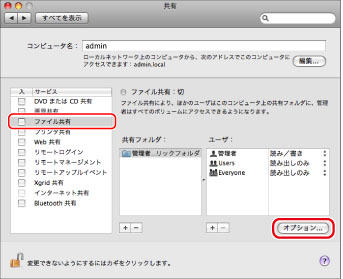
[FTPを使用してファイルやフォルダを共有]にチェックマークを付ける
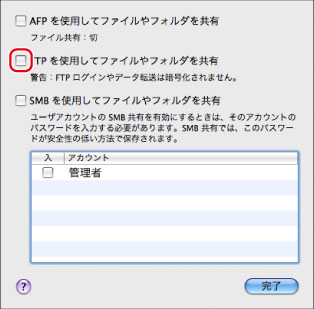
[完了]をクリック
ツールバーの[すべてを表示]をクリック
Mac OS X 10.7/OS X 10.8の場合:
[移動]→[アプリケーション]→[ユーティリティ]をクリック
[ターミナル]をダブルクリックして起動
以下のコマンドを実行
sudo launchctl load -w /System/Library/LaunchDaemons/ftp.plist
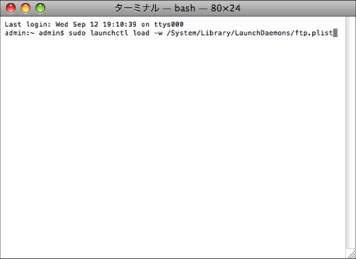
3.
データを送信するユーザーとパスワードを設定
[システム環境設定]ウィンドウで[アカウント]/[ユーザとグループ]をクリック
[アカウント]/[ユーザとグループ]ウィンドウで、本製品からmacOSにデータを送信するユーザーとパスワードを設定
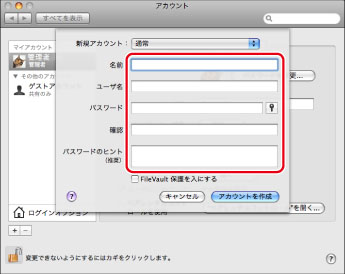
4.
送信先として使用する共有フォルダーを作成
設定例:
[移動]-[ホーム]-ログインユーザー名-[パブリック]-[ドロップボックス]フォルダーの中に、「FTP_Folder」(任意の名称)というフォルダーを作成します。
5.
手順4で作成した共有フォルダーのアクセス権を設定
共有フォルダを選択した状態で[ファイル]メニューの[情報を見る]をクリック
[表示]で[アクセス権]を選択→オーナー、グループのメンバーの読み取り/書き込みを許可
[共有とアクセス権]を表示
<アクセス権>の読み/書きを許可
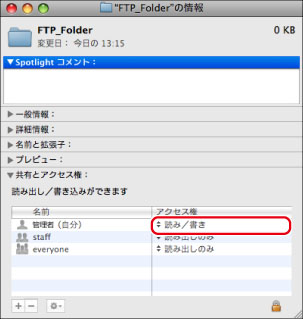
6.
本製品の操作パネルで宛先を設定
宛先の設定例:
サーバー側の設定(上記手順で設定した内容)
ユーザー名「share」の[ホーム]フォルダー中の[パブリック]フォルダーの中の[ドロップボックス]フォルダーの中に「FTP_Folder」というフォルダーを作り、「FTP_Folder」をファイルの送信先にする。
本製品の宛先の設定
<プロトコル:>: | FTP |
[ホスト名]: | macOS のIPアドレス |
[ユーザー名]: | (手順3で設定したユーザー名) |
[パスワード]: | (上記ユーザーのパスワード) |
[フォルダーへのパス]には次のように入力してください。
/Users/share/パブリック/ドロップボックス/FTP_Folder
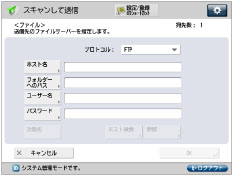
重要 |
操作パネルの[フォルダーへのパス]に入力できるのは、半角255文字(全角127文字)以内です。255文字以内になるように送信先を設定してください。 タッチパネルディスプレーの表示言語を切り替えると、[ホスト名]や[フォルダーへのパス]が正しく表示されないことがあります。 FTPのポート番号を21以外に設定してIPv4ホストに送信するときは、[ホスト名]は次の形式で設定してください。 <FTPサーバーのIPv4 アドレス>:<ポート番号> 例:192.168.1.21:21000 IPv6ホストに送信するときは、[ホスト名]は次の形式で設定してください。 <IPv6アドレス>:<ポート番号> 例:[5aed:90a0:bc05:01d2:568a:2fc0:0001:12ee]:21000 |