| User's Guide (Product Manual) | |
|---|---|
 User's Guide (Product Manual) User's Guide (Product Manual) | |
|---|---|
 (Status Monitor/Cancel).
(Status Monitor/Cancel).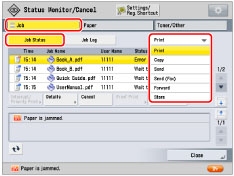
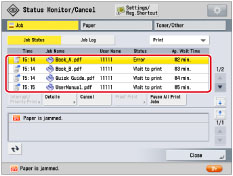
 to expand the list.
to expand the list.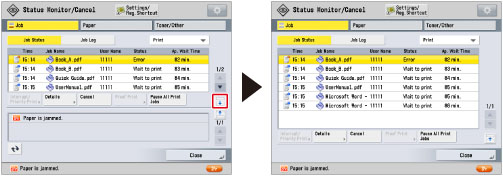
NOTE |
Icons at the left of the screen indicate the job status. For information on the types and details of the icons, see "Icons on the Job Screen." If you select [Print] in job types, the approximate wait time for each job to be processed are displayed. If there is a secured document waiting for a password to be entered, the approximate wait time for this job to be processed is displayed as " --- min.". |
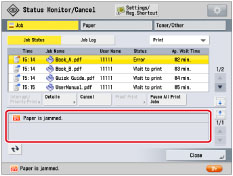
 (Status Monitor/Cancel).
(Status Monitor/Cancel).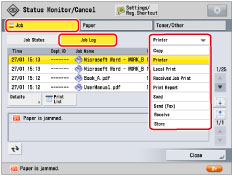
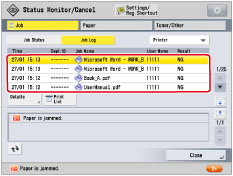
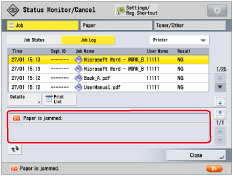
NOTE |
The canceled job appears as <NG> (No Good) on the Log screen. If the paper specified at the time the job was issued is not available, a message asking you to load the appropriate paper appears. Load the paper, and resume the job. If [Suspended Job Timeout] in [Function Settings] (Settings/Registration) is set to 'On', the job which is suspended because paper was not available for printing is displayed as a suspended job after a specified period of time elapses. To resume printing of the suspended job, load the paper → select the job → press [Details] → [Resume]. |

| Copyright CANON INC. 2021 |
|---|