Opciones comunes a TCP/IPv4 y TCP/IPv6
Esta sección describe el procedimiento para especificar las opciones comunes a TCP/IPv4 y TCP/IPv6 desde el panel de control.
Especifique las opciones requeridas para su entorno de red. Si desea utilizar tanto comunicaciones TCP/IPv4 como comunicaciones TCP/IPv6, especifique las opciones requeridas para ambos protocolos.
Después de realizar este procedimiento, siga el que se describe en "Confirmar opciones de TCP/IPv4 (comando PING)" y "Confirmar opciones de TCP/IPv6 (comando PING)" para comprobar si las opciones de red son correctas.
1.
Pulse  .
.
 .
. 2.
Pulse [Preferencias] → [Red] → [Opciones de TCP/IP].
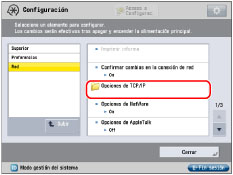
3.
Pulse [Opciones de impresión LPD] para [Opciones de TCP/IP] → especifique las siguientes opciones → pulse [Aceptar].
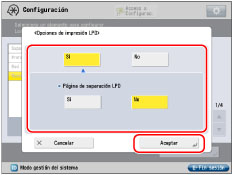
Pulse [Sí] para utilizar LPD como la aplicación de impresión.
NOTA |
Para imprimir una página de presentación puede requerirse el Kit de Impresora imagePRESS. La opción de impresión de una página de presentación de trabajo se establece para cada trabajo de impresión. Incluso aunque [Sí] se haya seleccionado para <Página de separación LPD>, no es posible imprimir la página de separación para un trabajo de impresión a menos que se haya establecido una. |
4.
Pulse [Opciones de impresión RAW] para [Opciones de TCP/IP] → especifique las siguientes opciones → pulse [Aceptar].
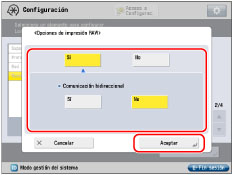
Pulse [Sí] para utilizar Raw como la aplicación de impresión.
Si desea establecer una comunicación bidireccional, pulse [Sí] para <Comunicación bidireccional>.
5.
Pulse [Opciones de SNTP] para [Opciones de TCP/IP] → especifique las siguientes opciones → pulse [Aceptar].
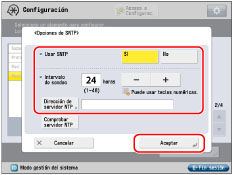
Si desea usar una sincronización horaria SNTP, pulse [Sí] para <Usar SNTP>.
Introduzca el intervalo para realizar la sincronización horaria en <Intervalo de sondeo>.
Pulse [Dirección de servidor NTP] → introduzca la dirección IP o el nombre de host del servidor NTP → pulse [Aceptar].
IMPORTANTE |
Para poder realizar la sincronización horaria mediante SNTP, es necesario establecer previamente la zona horaria de la región donde se encuentra el equipo. Para conocer las instrucciones acerca de cómo establecer la zona horaria, consulte "Fecha y hora actuales". Si desea establecer el método de firma digital para la autenticación IKE (Internet Key Exchange) al realizar comunicaciones IPSec (consulte "Guardar una directiva de seguridad"), es necesario establecer <Usar SNTP> en 'Sí'. |
6.
Pulse [Opciones de impresión FTP] para [Opciones de TCP/IP] → especifique las siguientes opciones → pulse [Aceptar].
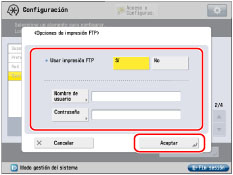
Pulse [Sí] para <Usar impresión FTP> para utilizar FTP como la aplicación de impresión.
Para establecer el nombre de usuario, pulse [Nombre de usuario]. Introduzca el nombre de usuario para iniciar sesión en el servidor FTP → pulse [Aceptar].
Para establecer la contraseña, pulse [Contraseña]. Introduzca la contraseña para iniciar sesión en el servidor FTP → pulse [Aceptar]. En la pantalla de confirmación, escriba la misma contraseña para confirmarla → pulse [Aceptar].
IMPORTANTE |
Si no especifica los valores de [Nombre de usuario] y [Contraseña], serán válidos cualquier nombre de usuario y contraseña. Si utiliza "anonymous" como nombre de usuario de inicio de sesión para el acceso a un servidor FTP sin especificar los valores de [Nombre de usuario] y [Contraseña], o si introduce "anonymous" en [Nombre de usuario], la contraseña aparecerá como un nombre de usuario en la lista de trabajos. (Para mostrar la lista de trabajos, pulse  → [Imprimir] → [Registro de trabajos] en la pantalla táctil.) → [Imprimir] → [Registro de trabajos] en la pantalla táctil.) |
7.
Pulse [Opciones de WSD] para [Opciones de TCP/IP] → especifique las siguientes opciones → pulse [Aceptar].
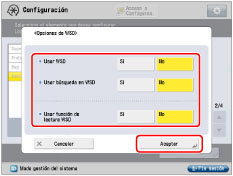
Especifique las opciones de impresión de WSD si está utilizando Windows Server 2008/7/Server 2008 R2.
Si desea utilizar la aplicación de impresión WSD (Web Services on Devices), pulse [Sí] para <Usar WSD>.
[Usar HTTP] se establece automáticamente en 'Sí' si selecciona [Sí].
<Usar búsqueda en WSD> se establece automáticamente en 'Sí' si selecciona [Sí] para <Usar WSD> y permite obtener la información acerca del equipo mediante WSD.
Si desea usar la función de lectura WSD, pulse [Sí] para <Usar función de lectura WSD>. [Usar HTTP] se establece automáticamente en 'Sí' si selecciona [Sí]. Para más información acerca de la función de lectura WSD, consulte "Lectura WSD".
8.
Pulse [Usar modo PASV para FTP] para [Opciones de TCP/IP] → especifique las siguientes opciones → pulse [Aceptar].
Si desea activar las transferencias de archivos al conectarse a Internet a través de un firewall, pulse [Sí].
IMPORTANTE |
El uso o no del modo PASV (pasivo) para FTP depende del entorno de red que se esté utilizando y de la configuración del servidor de archivos al que se realicen los envíos. Antes de especificar el modo PASV para FTP, consulte al administrador de la red que esté utilizando. |
9.
Pulse [Opciones de impresión IPP] para [Opciones de TCP/IP] → especifique las siguientes opciones → pulse [Aceptar].
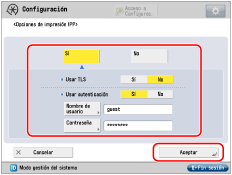
Pulse [Sí] para utilizar IPP como la aplicación de impresión. [Usar HTTP] se establece automáticamente en 'Sí' si selecciona [Sí].
Si desea utilizar TLS para cifrar los datos IPP, pulse [Sí] para <Usar TLS>.
Si desea utilizar la función de autenticación IPP, pulse [Sí] para <Usar autenticación>. Pulse [Nombre de usuario] → introduzca el nombre de usuario que se utilizará para la autenticación IPP → pulse [Aceptar]. Pulse [Contraseña] → introduzca la contraseña que se utilizará para la autenticación IPP → pulse [Aceptar]. En la pantalla de confirmación, escriba la misma contraseña para confirmarla → pulse [Aceptar].
IMPORTANTE |
Para realizar la impresión IPPS seleccionando [Sí] en <Usar TLS>, necesitará un par de claves. Puede utilizar el par de claves preinstalado o generar un par de claves original con el equipo, que se establecerá como la clave predeterminada. Para información acerca del par de claves prefijado y conocer las instrucciones acerca de cómo generar un par de claves original, consulte "Generar un par de claves y un certificado de servidor" o "Guardar un archivo de par de claves y un archivo de certificado de servidor instalados desde un ordenador". Tenga en cuenta que, cuando selecciona [RSA] en <Algoritmo de clave> para generar una clave de comunicaciones por red, la longitud de la clave debe ajustarse a [1024] o más. Dependiendo del sistema operativo, es posible que no pueda realizar la impresión IPPS como siempre si la longitud de la clave es [512]. |
10.
Pulse [Opciones de detección multidifusión] para [Opciones de TCP/IP] → especifique las siguientes opciones → pulse [Aceptar].
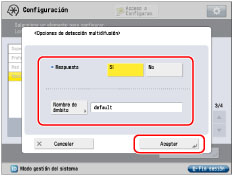
Pulse [Sí] para <Respuesta> a fin de utilizar la información procedente de otros equipos, tal como libretas de direcciones u opciones de gestión de ID de departamentos o responder a una detección multidifusión de utilidades.
Establezca el nombre de ámbito, si es necesario. Pulse [Nombre de ámbito] → introduzca el nombre de ámbito para usarlo con la detección multidifusión → pulse [Aceptar].
NOTA |
Para conocer las instrucciones acerca de cómo entregar y compartir información de dispositivos (tal como las opciones de Libreta de direcciones y Gestión de ID de departamentos) con múltiples equipos, consulte "Especificar las opciones de entrega de información de dispositivos". |
11.
Pulse [Usar HTTP] para [Opciones de TCP/IP] → especifique las opciones necesarias → pulse [Aceptar].
Pulse [Sí] para usar la IU remota, la impresión IPP, la impresión WSD. la lectura WSD, y la confirmación del PIN de gestión de ID de departamentos.
12.
Pulse [Opciones de proxy] para [Opciones de TCP/IP] → especifique las opciones necesarias → pulse [Aceptar].
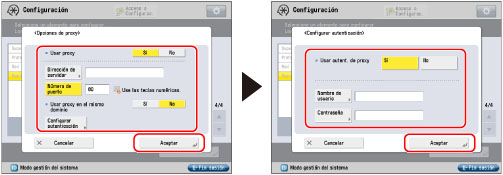
En los siguientes casos, pulse [Sí] para <Usar proxy> y especifique las opciones de proxy según el entorno de red que utilice:
Si realiza la impresión directa desde la IU remota
Si está utilizando el Software de Acceso a Web o si activa el imagePRESS Server (el Software de Acceso a Web es software opcional para ver páginas Web en la pantalla táctil del equipo. Para obtener una información detallada, consulte "Acceso a Internet".)
Si conecta el cliente WebDAV a Internet a través de un proxy cuando se utiliza un servidor WebDAV
Pulse [Dirección de servidor] → introduzca la dirección IP de un servidor proxy o el nombre de dominio completo (por ejemplo, example.company.com) → pulse [Aceptar].
En [Número de puerto], introduzca el número de puerto del servidor proxy.
Si desea usar un proxy en el mismo dominio, pulse [Sí] para <Usar proxy en el mismo dominio>.
Si desea utilizar la autenticación de proxy, pulse [Configurar autenticación] → pulse [Sí] para <Usar autent. de proxy>. Pulse [Nombre de usuario] → introduzca el nombre de usuario que se utilizará para la autenticación de proxy → pulse [Aceptar]. Pulse [Contraseña] → introduzca la contraseña que se utilizará para la autenticación de proxy → pulse [Aceptar]. En la pantalla de confirmación, escriba la misma contraseña para confirmarla → pulse [Aceptar].
IMPORTANTE |
Puede imprimir un archivo en el formato PDF o PS especificando su URL mediante la IU remota. Para imprimir un archivo especificando su URL mediante la IU remota, necesitará especificar las [Opciones de proxy] adecuadas a su entorno. (Se establece en este paso). |
13.
Pulse [Subir].
14.
Pulse [Opciones de firewall] para [Red] → [Filtro de direcciones MAC].
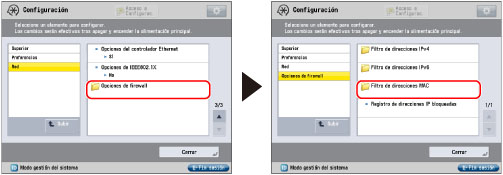
15.
Especifique las siguientes opciones en → pulse [Aceptar].
Al especificar las opciones descritas a continuación, puede filtrar paquetes recibidos y paquetes transmitidos utilizando direcciones MAC (control de acceso al medio) y mejorar la seguridad cuando envíe y reciba datos. Se puede evitar el acceso no autorizado a una tercera parte si se configuran las opciones de [Filtro de direcciones MAC] de acuerdo con el entorno que esté utilizando.
Si quiere denegar la transmisión/recepción de datos entre un dispositivo con una dirección MAC especificada y el equipo, establezca la directiva prefijada del filtro de transmisión o recepción para permitir dicha transmisión/recepción e introduzca la dirección MAC que debe denegarse. La transmisión/recepción de datos entre el dispositivo con la dirección MAC especificada y el equipo se deshabilitará. Si quiere permitir la transmisión/recepción de datos sólo con un dispositivo con una dirección MAC especificada, establezca la directiva prefijada del filtro de transmisión o recepción para permitir dicha transmisión/recepción e introduzca la dirección MAC que debe permitirse. La transmisión/recepción de datos sólo se permitirá entre el dispositivo con la dirección MAC especificada y el equipo.
IMPORTANTE |
Es posible especificar hasta 100 direcciones MAC. |
Si quiere denegar la transmisión/recepción de datos con un dispositivo con la dirección MAC especificada:
Pulse [Filtro saliente] o [Filtro entrante] para [Filtro de direcciones MAC] → [Sí] para <Usar filtro> → [Permitir] para <Directiva prefijada>.
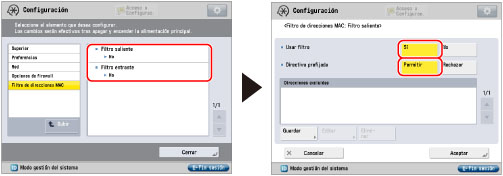
Pulse [Guardar].
Introduzca la dirección MAC para la que debe denegarse la transmisión/recepción de datos → pulse [Aceptar].
Si quiere permitir la transmisión/recepción de datos sólo con un dispositivo con la dirección MAC especificada:
Pulse [Filtro saliente] o [Filtro entrante] para [Filtro de direcciones MAC] → [Sí] para <Usar filtro> → [Rechazar] para <Directiva prefijada>.
IMPORTANTE |
Si establece <Directiva prefijada> en 'Rechazar', la transmisión/recepción de datos sólo será posible con el dispositivo con la dirección MAC especificada en este procedimiento. Asegúrese de confirmar la dirección MAC al configurar las opciones. Si no existe una dirección MAC correspondiente, la transmisión/recepción de datos no será posible. |
Pulse [Guardar].
Introduzca la dirección MAC para la que debe permitirse la transmisión/recepción de datos → pulse [Aceptar].
Si no quiere restringir la transmisión/recepción de datos:
Pulse [Filtro saliente] o [Filtro entrante] para [Filtro de direcciones MAC] → [No] para <Usar filtro>.
16.
Pulse [Subir] → [Subir] → [Opciones de TCP/IP].
17.
Pulse [Confirmar PIN de ID dpto.] para [Opciones de TCP/IP] → especifique las opciones necesarias → pulse [Aceptar].
Pulse [Sí] para confirmar el ID de departamento y el PIN al imprimir con un controlador que admita Windows 7. [Usar HTTP] se establece automáticamente en 'Sí' si selecciona [Sí].
IMPORTANTE |
Para confirmar los ID y los PIN de departamento se necesita un par de claves para el uso de comunicación cifrada TLS. A pesar de que establezca <Confirmar PIN de ID dpto.> en "Sí", no es posible confirmar los ID y los PIN de departamento si el par de claves está dañado o no es válido. En este caso, borre el par de claves y consulte "Generar un par de claves y un certificado de servidor" o "Guardar un archivo de par de claves y un archivo de certificado de servidor instalados desde un ordenador" para guardar un nuevo par de claves. Si no hay ningún par de claves, no podrá establecer <Confirmar PIN de ID dpto.> en "Sí". Puede utilizar el par de claves preinstalado o generar un par de claves original con el equipo, que se establecerá como la clave predeterminada. Para información acerca del par de claves prefijado y conocer las instrucciones acerca de cómo generar un par de claves original, consulte "Generar un par de claves y un certificado de servidor" o "Guardar un archivo de par de claves y un archivo de certificado de servidor instalados desde un ordenador". |