การส่ง I-Fax
ในการส่งแฟกซ์ไปยังคอมพิวเตอร์หรืออุปกรณ์อื่นๆ ที่รองรับ I-Fax ได้ ให้ระบุที่อยู่อีเมลแทนหมายเลขแฟกซ์เพื่อเป็นปลายทาง ถ้าคุณส่ง I-Fax ไปยังคอมพิวเตอร์ ข้อมูลนั้นจะถูกส่งเป็นเอกสารแนบของอีเมลในรูปแบบ TIFF และด้วยวิธีการเดียวกันกับที่คุณส่งอีเมลไปยังคอมพิวเตอร์ คุณสามารถระบุปลายทางหลายแห่ง และระบุปลายทางที่ Cc (สำเนา) และ Bcc (สำเนาลับ) ได้
1
การวางต้นฉบับ การวางต้นฉบับ
2
เลือก <สแกน> ในหน้าจอ Homeหน้าจอ Home
ถ้าหน้าจอเข้าสู่ระบบปรากฏขึ้น ให้ระบุชื่อผู้ใช้ รหัสผ่าน และเซิร์ฟเวอร์การรับรองความถูกต้อง การเข้าสู่ระบบเพื่อส่งโดยได้รับอนุญาต
3
เลือก <I-Fax> ในหน้าจอคุณลักษณะขั้นพื้นฐานเกี่ยวกับการสแกน หน้าจอคุณลักษณะขั้นพื้นฐานเกี่ยวกับการสแกน
4
ระบุปลายทาง
การระบุจากสมุดที่อยู่
การระบุจากเลขรหัสโทรศัพท์
การป้อนปลายทางโดยตรง
การระบุปลายทางในเซิร์ฟเวอร์ LDAP
การระบุจากสมุดที่อยู่
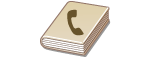 | สมุดที่อยู่จะช่วยให้คุณสามารถระบุปลายทางโดยเลือกจากรายการของปลายทางที่ลงทะเบียนไว้หรือโดยค้นหาตามชื่อของปลายทางด้วยชื่อผู้รับ |
 |
คุณต้องลงทะเบียนปลายทางในสมุดที่อยู่ก่อนใช้งานคุณลักษณะนี้ การลงทะเบียนปลายทาง |
1
เลือก <สมุดที่อยู่> ในแท็บ <ระบุปลายทาง>
2
เลือก <ถึง>
3
เลือกดัชนี ดัชนี
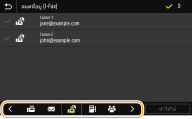
4
เลือกช่องทำเครื่องหมายสำหรับปลายทางที่ต้องการ และเลือก <นำไปใช้>
 |
ถ้ามีการเลือกปลายทางจาก <สมุดที่อยู่> ในหน้าจอ Home หน้าจอคุณลักษณะพื้นฐานสำหรับการส่ง I-Fax จะปรากฏขึ้นขณะที่ยังคงมีการระบุปลายทางที่เลือกไว้ |
กลับไปด้านบนสุด
การระบุจากเลขรหัสโทรศัพท์
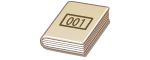 | หมายเลขสามหลัก (เลขรหัสโทรศัพท์) ถูกกำหนดไปยังที่อยู่ในสมุดที่อยู่ คุณสามารถระบุที่อยู่ได้ง่ายๆ โดยป้อนเลขรหัสโทรศัพท์ |
 |
ในการใช้เลขรหัสโทรศัพท์ คุณจะต้องลงทะเบียนปลายทางในสมุดที่อยู่ล่วงหน้า การลงทะเบียนปลายทาง |
1
เลือก <การโทรที่มีรหัส> ในแท็บ <ระบุปลายทาง>
2
เลือก <ถึง>
3
ป้อนหมายเลขสามหลัก
หากคุณป้อนค่าไม่ถูกต้อง ให้ใช้  เพื่อล้างค่านั้น
เพื่อล้างค่านั้น
 เพื่อล้างค่านั้น
เพื่อล้างค่านั้น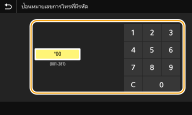

ถ้าหน้าจอการยืนยันปรากฏขึ้น
เมื่อ <ยืนยันเมื่อใช้การส่งการโทรที่มีรหัส> ถูกคั้งค่าเป็น <เปิด> หน้าจอจะปรากฏขึ้นโดยแสดงปลายทางและชื่อของหมายเลข (สำหรับการโทรเป็นกลุ่ม ชื่อปลายทางและจำนวนปลายทางจะปรากฏขึ้น) ตรวจสอบเนื้อหาและถ้าทุกอย่างถูกต้อง ให้เลือก <OK> ในการระบุปลายทางอื่น ให้เลือก <ยกเลิก> และป้อนเลขรหัสโทรศัพท์สามหลักอีกครั้ง การแสดงปลายทางในสมุดที่อยู่
กลับไปด้านบนสุด
การป้อนปลายทางโดยตรง
สำหรับปลายทางที่ไม่ได้ลงทะเบียนในสมุดที่อยู่ ให้ระบุโดยป้อนที่อยู่ I-Fax
1
เลือก <ใช้แป้นพิมพ์> ในแท็บ <ระบุปลายทาง>
2
ป้อนที่อยู่ I-Fax และเลือก <นำไปใช้>
สำหรับวิธีการป้อนข้อความ โปรดดูที่ การป้อนข้อความ
กลับไปด้านบนสุด
การระบุปลายทางในเซิร์ฟเวอร์ LDAP
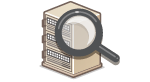 | ถ้าสำนักงานของคุณมีการติดตั้งเซิร์ฟเวอร์ LDAP คุณสามารถระบุปลายทางโดยใช้ข้อมูลผู้ใช้ในเซิร์ฟเวอร์ เข้าถึงเซิร์ฟเวอร์ LDAP ผ่านเครื่องเพื่อค้นหาข้อมูลผู้ใช้ที่เหมาะสม และระบุเป็นปลายทาง |
 |
คุณต้องระบุการตั้งค่าสำหรับเชื่อมต่อไปยังเซิร์ฟเวอร์ LDAP ล่วงหน้า การลงทะเบียนเซิร์ฟเวอร์ LDAP |
1
เลือก <เซิร์ฟเวอร์ LDAP> ในแท็บ <ระบุปลายทาง>
2
เลือกเซิร์ฟเวอร์ LDAP ที่คุณกำลังใช้งาน
3
เลือกเงื่อนไขที่จะค้นหาข้อมูลผู้ใช้
ชื่อ หมายเลขแฟกซ์ ที่อยู่อีเมล ชื่อหน่วยงาน และหน่วยงาน คือเกณฑ์ที่สามารถใช้ในการค้นหาปลายทางได้
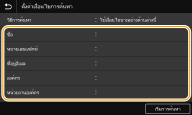
4
ป้อนสตริงตัวอักษรเป้าหมายที่ค้นหา และเลือก <นำไปใช้>
สำหรับวิธีการป้อนข้อความ โปรดดูที่ การป้อนข้อความ
ในการระบุเกณฑ์การค้นหาหลายเกณฑ์ ให้ทำซ้ำขั้นตอนที่ 3 และ 4
5
เลือก <วิธีการค้นหา>
6
เลือกเงื่อนไขที่จะแสดงผลการค้นหา
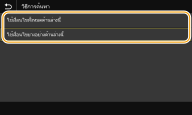
<ใช้เงื่อนไขทั้งหมดด้านล่างนี้>
ค้นหาและแสดงผู้ใช้ที่ตรงตามเกณฑ์การค้นหาที่ระบุไว้ในขั้นตอนที่ 3 และ 4 ทุกประการ
ค้นหาและแสดงผู้ใช้ที่ตรงตามเกณฑ์การค้นหาที่ระบุไว้ในขั้นตอนที่ 3 และ 4 ทุกประการ
<ใช้เงื่อนไขบางอย่างด้านล่างนี้>
หากพบผู้ใช้ที่ตรงกับหนึ่งในเกณฑ์ที่ระบุไว้ในขั้นตอนที่ 3 และ 4 ให้แสดงผู้ใช้ทั้งหมดเหล่านั้น
หากพบผู้ใช้ที่ตรงกับหนึ่งในเกณฑ์ที่ระบุไว้ในขั้นตอนที่ 3 และ 4 ให้แสดงผู้ใช้ทั้งหมดเหล่านั้น
7
เลือก <เริ่มการค้นหา>
ผู้ใช้ที่ตรงตามเกณฑ์การค้นหาจะปรากฏขึ้น

ถ้าหน้าจอการรับรองความถูกต้องปรากฏขึ้นเมื่อคุณเลือก <เริ่มการค้นหา> ให้ป้อนชื่อผู้ใช้ของเครื่องและรหัสผ่านที่ลงทะเบียนไว้ในเซิร์ฟเวอร์ LDAP และเลือก <นำไปใช้> การลงทะเบียนเซิร์ฟเวอร์ LDAP
8
เลือกช่องทำเครื่องหมายสำหรับผู้ใช้ที่คุณต้องการระบุเป็นปลายทาง และเลือก <นำไปใช้>
กลับไปด้านบนสุด

ถ้าหน้าจอที่มีปลายทางที่ระบุไว้แล้วปรากฏขึ้น
คุณสามารถส่งไปยังที่อยู่อีเมลของคุณเองเท่านั้น ในการส่งไปยังปลายทางอื่น คุณต้องกำหนดการตั้งค่าการรับรองความถูกต้องของฟังก์ชันการส่ง เพื่อให้การส่งอีเมลนั้นไม่ถูกจำกัด โปรดติดต่อผู้ดูแลระบบของคุณเพื่อรับทราบข้อมูลเพิ่มเติม การรับรองความถูกต้องเซิร์ฟเวอร์ LDAP
การระบุปลายทางจากบันทึกการส่ง
คุณยังสามารถเรียกคืนปลายทางที่ใช้ไปแล้วก่อนหน้านี้ได้อีกด้วย การเรียกคืนการตั้งค่าที่ใช้ก่อนหน้านี้สำหรับการส่ง/การบันทึก (เรียกคืนการตั้งค่า)
5
ระบุปลายทางหลายแห่ง ซึ่งรวมถึงปลายทางที่ Cc/Bcc ตามความจำเป็น
เลือกวิธีการที่ใช้เพื่อระบุปลายทางในแท็บ <ระบุปลายทาง> แล้วระบุปลายทาง
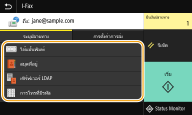
ถ้าคุณเลือก <เซิร์ฟเวอร์ LDAP> หรือ <ระบุตัวฉันเป็นปลายทาง> ปลายทางจะถูกระบุในฟิลด์ <ถึง>
ที่อยู่ <สำเนาถึง> และ <สำเนาลับ> จะเลือกได้ก็ตามเมื่อใช้งาน <สมุดที่อยู่> หรือ <การโทรที่มีรหัส>
 ในการลบปลายทาง
ในการลบปลายทาง
หากคุณระบุปลายทางหลายแห่ง คุณสามารถลบปลายทางได้ตามความจำเป็น
1 | เลือก <ยืนยันปลายทาง> |
2 | เลือกช่องทำเครื่องหมายสำหรับปลายทางที่ต้องการลบ และเลือก <นำออกจากปลายทาง> ถ้าคุณเลือกช่องทำเครื่องหมายกลุ่ม คุณสามารถดูปลายทางที่ลงทะเบียนในกลุ่มโดยเลือก <รายละเอียด>  <ปลายทาง> <ปลายทาง> |
3 | เลือก <ใช่> |
6
ระบุการตั้งค่าการสแกนตามความจำเป็น
สำหรับข้อมูลเพิ่มเติมเกี่ยวกับการตั้งค่าแต่ละรายการ โปรดดู การส่งข้อมูลทางอีเมลหรือบันทึกข้อมูลไปยังโฟลเดอร์ที่ใช้ร่วมกันหรือเซิร์ฟเวอร์ FTP หรือ การสแกนอย่างชัดเจน
7
ระบุหัวข้อ ข้อความ และที่อยู่ตอบกลับของอีเมลตามความจำเป็น
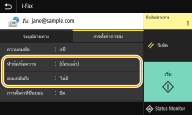
 ในการระบุหัวข้อ/ข้อความ
ในการระบุหัวข้อ/ข้อความ
1 | เลือก <หัวข้อ/ข้อความ> ในแท็บ <การตั้งค่าการส่ง> |
2 | เลือก <หัวข้อ> |
3 | ป้อนหัวข้อและเลือก <นำไปใช้> |
4 | เลือก <ข้อความ> |
5 | ป้อนข้อความและเลือก <นำไปใช้> |
6 | เลือก <นำไปใช้> |
 ในการระบุที่อยู่ตอบกลับ
ในการระบุที่อยู่ตอบกลับ
ระบุที่อยู่ตอบกลับ เมื่อคุณต้องการแจ้งให้ผู้รับทราบที่อยู่อีเมลที่แตกต่างจากที่อยู่ของเครื่องเพื่อใช้เป็นที่อยู่ตอบกลับ เลือกที่อยู่ตอบกลับเป้าหมายจากปลายทางที่ลงทะเบียนไว้ในสมุดที่อยู่ และระบุปลายทางนั้น หากปลายทางนั้นยังไม่ได้ลงทะเบียนไว้ในสมุดที่อยู่ ให้เลือก การลงทะเบียนปลายทาง
1 | เลือก <ตอบกลับถึง> ในแท็บ <การตั้งค่าการส่ง> |
2 | เลือก <ระบุจากสมุดที่อยู่> |
3 | เลือกช่องทำเครื่องหมายสำหรับที่อยู่ตอบกลับที่ต้องการ และเลือก <นำไปใช้>  ที่อยู่ตอบกลับที่สามารถระบุได้จะเป็นหนึ่งในที่อยู่อีเมลที่ลงทะเบียนไว้ในสมุดที่อยู่เสมอ |
8
เลือก <เริ่ม>
ถ้าหน้าจอ <ยืนยันปลายทาง> ปรากฏขึ้น ให้ตรวจสอบว่าปลายทางถูกต้องหรือไม่ แล้วเลือก <เริ่มการสแกน>
การสแกนต้นฉบับจะเริ่มต้นขึ้น
ถ้าคุณต้องการยกเลิก ให้เลือก <ยกเลิก>  <ใช่> การยกเลิกการส่งแฟกซ์
<ใช่> การยกเลิกการส่งแฟกซ์
 <ใช่> การยกเลิกการส่งแฟกซ์
<ใช่> การยกเลิกการส่งแฟกซ์ เมื่อวางต้นฉบับในชุดป้อนจ่ายในขั้นตอนที่ 1
เมื่อวางต้นฉบับในชุดป้อนจ่ายในขั้นตอนที่ 1
เมื่อการสแกนเสร็จสมบูรณ์ เครื่องจะส่ง I-Fax
 เมื่อวางต้นฉบับบนแผ่นกระจกในขั้นตอนที่ 1
เมื่อวางต้นฉบับบนแผ่นกระจกในขั้นตอนที่ 1
เมื่อการสแกนเสร็จสมบูรณ์ ให้ทำตามขั้นตอนด้านล่างนี้
1 | ถ้ามีหน้าของต้นฉบับที่ต้องการสแกนเพิ่มเติม ให้วางต้นฉบับถัดไปบนแผ่นกระจก และเลือก <สแกนต่อไป> ทำซ้ำขั้นตอนนี้ จนกระทั่งคุณสแกนหน้าทั้งหมดเสร็จสมบูรณ์ เมื่อมีหน้าที่ต้องการสแกนเพียงหนึ่งหน้า ให้ดำเนินการต่อในขั้นตอนถัดไป |
2 | เลือก <เริ่มการส่ง> เครื่องจะส่ง I-Fax |

ถ้าหน้าจอ <การรับรองความถูกต้อง SMTP> ปรากฏขึ้น
ป้อนชื่อผู้ใช้และรหัสผ่านและเลือก <นำไปใช้>
ชื่อไฟล์ของเอกสารที่ส่ง
ชื่อไฟล์ของเอกสารที่ส่งจะถูกกำหนดโดยอัตโนมัติโดยเป็นไปตามรูปแบบต่อไปนี้คือ หมายเลขการจัดการการสื่อสาร (สี่หลัก)_วันที่และเวลาที่ส่ง_เลขที่เอกสาร (ส่ามหลัก) นามสกุลไฟล์ สามารถเพิ่มสตริงอักขระที่กำหนดเองไว้ด้านหน้าชื่อไฟล์ การกำหนดค่าชื่อไฟล์
เมื่อข้อผิดพลาดในการส่งปรากฏขึ้น
บางครั้งจะมีการส่งการแจ้งเตือนข้อผิดพลาดไปยังที่อยู่อีเมลที่ตั้งค่าไว้ในเครื่อง ถ้าคุณปล่อยไว้เช่นนั้น อาจทำให้ความจุของเมลบ็อกซ์ที่เหลืออยู่มีไม่เพียงพอขึ้นอยู่กับเมลเซิร์ฟเวอร์ของคุณ ขอแนะนำให้คุณล้างข้อมูลเมลบ็อกซ์เป็นครั้งคราว
 ในการล้างเมลบ็อกซ์
ในการล้างเมลบ็อกซ์

เมื่อมีการล้างเมลบ็อกซ์ อีเมลทั้งหมดในเมลบ็อกซ์ของเซิร์ฟเวอร์จะถูกลบออกด้วย เมื่อคุณระบุบัญชีอีเมลที่คุณใช้เป็นประจำ ก่อนอื่นคุณควรตรวจสอบว่ามีอีเมลใดในเมลบ็อกซ์ที่ต้องการเก็บไว้หรือไม่
1 | เริ่มใช้งาน UI ระยะไกลและเข้าสู่ระบบในโหมดผู้จัดการระบบ การเริ่มใช้งาน UI ระยะไกล |
2 | คลิก [Settings/Registration] (การตั้งค่า/การลงทะเบียน) บนหน้าพอร์ทัล หน้าจอ UI ระยะไกล |
3 | เลือก [TX Settings]  [E-Mail/I-Fax Settings] [E-Mail/I-Fax Settings] |
4 | คลิก [Clear] (ล้าง) ใน [Clear Mail Box] (ล้างเมลบ็อกซ์) |
5 | อ่านข้อความที่ปรากฏ และคลิก [OK] (ตกลง) อีเมลจะถูกลบออกจากเมลบ็อกซ์ |
 |
ถ้าคุณต้องการส่งโดยใช้การตั้งค่าเดิมเสมอ: การเปลี่ยนการตั้งค่าเริ่มต้นของฟังก์ชันต่างๆ ถ้าคุณต้องการลงทะเบียนการตั้งค่าแบบผสมกันเพื่อใช้เมื่อต้องการ: การลงทะเบียนการตั้งค่าที่ใช้บ่อย ถ้าคุณต้องการระบุชื่อผู้ส่ง I-Fax: <ลงทะเบียนชื่อเครื่อง> |