585J-04H
本節介紹用來傳真原稿的基本操作程序。
如果出現登入畫面,請指定使用者名稱、密碼和認證伺服器。
登入授權傳送 在傳真基本功能畫面中選擇 <重設>。
傳真基本功能畫面 如果仍然選擇由先前使用者設定的接收者,將會造成傳輸錯誤。總是在傳送前重設設定。
指定接收者。
從通訊錄指定
通訊錄可讓您從已註冊接收者清單選擇,或是依有收件者名稱的接收者名稱搜尋,以指定接收者。
使用此功能前必須在通訊錄中註冊接收者。
註冊接收者
選擇 <通訊錄>。
勾選所需接收者的核取方塊,然後選擇 <套用>。
如果是從首頁畫面的<通訊錄> 選擇接收者,則可以在所選接收者維持指定時顯示傳真基本功能畫面。
從通訊錄指定
通訊錄可讓您從已註冊接收者清單選擇,或是依有收件者名稱的接收者名稱搜尋,以指定接收者。
使用此功能前必須在通訊錄中註冊接收者。
註冊接收者
選擇 <通訊錄>。
勾選所需接收者的核取方塊,然後選擇 <套用>。
如果是從首頁畫面的<通訊錄> 選擇接收者,則可以在所選接收者維持指定時顯示傳真基本功能畫面。
從簡碼撥號號碼指定
三位數字(簡碼撥號號碼)將指派到通訊錄中的地址。只要輸入其簡碼撥號號碼即可指定地址。
若要使用簡碼撥號號碼,必須事先在通訊錄中註冊接收者。
註冊接收者
在 <指定接收者> 標籤中選擇 <簡碼撥號>。
輸入三位數號碼。
如果輸入的值錯誤,可使用
加以清除。
如果出現確認畫面
<使用簡碼撥號傳送時確認> 設為 <開啟> 時,將顯示該號碼的接收者和名稱的畫面(群組撥號時,將顯示接收者的名稱和號碼)。檢查內容,如果全部正確,則選擇 <確定>。若要指定其他接收者,請選擇 <取消>,然後重新輸入三位數簡碼撥號號碼。
顯示通訊錄中的接收者 從簡碼撥號號碼指定
三位數字(簡碼撥號號碼)將指派到通訊錄中的地址。只要輸入其簡碼撥號號碼即可指定地址。
若要使用簡碼撥號號碼,必須事先在通訊錄中註冊接收者。
註冊接收者
在 <指定接收者> 標籤中選擇 <簡碼撥號>。
輸入三位數號碼。
如果輸入的值錯誤,可使用
加以清除。
如果出現確認畫面
<使用簡碼撥號傳送時確認> 設為 <開啟> 時,將顯示該號碼的接收者和名稱的畫面(群組撥號時,將顯示接收者的名稱和號碼)。檢查內容,如果全部正確,則選擇 <確定>。若要指定其他接收者,請選擇 <取消>,然後重新輸入三位數簡碼撥號號碼。
顯示通訊錄中的接收者 直接輸入接收者
針對未在通訊錄中註冊的接收者,可透過輸入傳真號碼加以指定。
在 <輸入接收者> 標籤中輸入傳真號碼。
如果本機連接到 PBX(專用交換機),選擇 <R>,然後再輸入接收者。如果 <R> 無效,必須註冊 R 鍵設定。
<R鍵設定> 如果輸入的值錯誤,可使用
加以清除。
新增接收者 若要輸入第二個或之後的接收者,請選擇 <下一個接收者>。
如果出現確認畫面 <確認輸入的傳真號碼> 設定為 <開啟> 時,將再次出現輸入畫面,您可以確認接收者(
確認輸入的傳真號碼 )。重新輸入接收者。
傳送傳真到國外 輸入國際存取碼、國家代碼和傳真號碼,以指定接收者。如果無法成功連線至接收者,請選擇 <暫停>,並在號碼之間插入暫停。
直接輸入接收者
針對未在通訊錄中註冊的接收者,可透過輸入傳真號碼加以指定。
在 <輸入接收者> 標籤中輸入傳真號碼。
如果本機連接到 PBX(專用交換機),選擇 <R>,然後再輸入接收者。如果 <R> 無效,必須註冊 R 鍵設定。
<R鍵設定> 如果輸入的值錯誤,可使用
加以清除。
新增接收者 若要輸入第二個或之後的接收者,請選擇 <下一個接收者>。
如果出現確認畫面 <確認輸入的傳真號碼> 設定為 <開啟> 時,將再次出現輸入畫面,您可以確認接收者(
確認輸入的傳真號碼 )。重新輸入接收者。
傳送傳真到國外 輸入國際存取碼、國家代碼和傳真號碼,以指定接收者。如果無法成功連線至接收者,請選擇 <暫停>,並在號碼之間插入暫停。
指定 LDAP 伺服器中的接收者
如果您的辦公室已安裝 LDAP 伺服器,可以使用伺服器中的使用者資訊指定接收者。透過本機存取 LDAP 伺服器可搜尋適當的使用者資訊並將其指定為接收者。
在 <指定接收者> 標籤中選擇 <LDAP伺服器>。
選擇您使用的 LDAP 伺服器。
選擇要搜尋之使用者資訊的條件。
名稱、傳真號碼、電子郵件位址、組織名稱及組織單位為搜尋接收者可用的條件。
輸入搜尋目標字元字串,然後選擇 <套用>。
若要指定多個搜尋條件,請重複步驟 3 和 4。
選擇 <搜尋方法>。
選擇顯示搜尋結果的條件。
<使用下列所有條件> 搜尋並顯示符合在步驟 3 和 4 指定的所有搜尋條件的使用者。
<使用下列某些條件> 如果找到符合在步驟 3 和 4 指定之條件其中之一的使用者,會顯示所有這些使用者。
選擇 <開始搜尋>。
會顯示符合搜尋條件的使用者。
如果選擇 <開始搜尋> 時出現認證畫面,輸入在 LDAP 伺服器註冊的本機使用者名稱和密碼,然後選擇 <套用>。
註冊 LDAP 伺服器 針對您要指定做為接收者的使用者,勾選其核取方塊,然後選擇 <套用>。
指定 LDAP 伺服器中的接收者
如果您的辦公室已安裝 LDAP 伺服器,可以使用伺服器中的使用者資訊指定接收者。透過本機存取 LDAP 伺服器可搜尋適當的使用者資訊並將其指定為接收者。
在 <指定接收者> 標籤中選擇 <LDAP伺服器>。
選擇您使用的 LDAP 伺服器。
選擇要搜尋之使用者資訊的條件。
名稱、傳真號碼、電子郵件位址、組織名稱及組織單位為搜尋接收者可用的條件。
輸入搜尋目標字元字串,然後選擇 <套用>。
若要指定多個搜尋條件,請重複步驟 3 和 4。
選擇 <搜尋方法>。
選擇顯示搜尋結果的條件。
<使用下列所有條件> 搜尋並顯示符合在步驟 3 和 4 指定的所有搜尋條件的使用者。
<使用下列某些條件> 如果找到符合在步驟 3 和 4 指定之條件其中之一的使用者,會顯示所有這些使用者。
選擇 <開始搜尋>。
會顯示符合搜尋條件的使用者。
如果選擇 <開始搜尋> 時出現認證畫面,輸入在 LDAP 伺服器註冊的本機使用者名稱和密碼,然後選擇 <套用>。
註冊 LDAP 伺服器 針對您要指定做為接收者的使用者,勾選其核取方塊,然後選擇 <套用>。
新增接收者
若要將傳真一次傳送給多位接收者(循序廣播),請重複適當步驟以輸入所有接收者。
若已指定多個接收者,可以根據需要刪除接收者。
1
選擇 <確認接收者>。
2
勾選要刪除之接收者的核取方塊,然後選擇 <從接收者移除>。
如果勾選 「群組撥號」 核取方塊,則可以選擇 <詳細資料>
<接收者>,檢視群組中註冊的接收者。
3
選擇 <是>。
根據需求指定掃描設定。
調整影像品質
可以選擇適合原稿類型的解析度。解析度越高,影像越清晰,但傳送時間也越長。
選擇解析度
如果原稿中的文字或影像太淡或太濃,可以調整傳真濃淡度。
調整濃淡度
您可以調整影像的銳利度。增加銳利度可銳化模糊的文字和線條,降低銳利度可改善雜誌相片的外觀。
調整銳利度
在 <傳送/接收設定> 標籤中選擇 <解析度>
選擇解析度
在 <傳送/接收設定> 標籤中選擇 <濃淡度>
調整濃淡度
<套用>
在 <傳送/接收設定> 標籤中選擇 <清晰度>
調整銳利度
<套用>
例如: 若要銳化用鉛筆書寫的文字和線條
例如: 若要改善雜誌相片的外觀
調整影像品質
可以選擇適合原稿類型的解析度。解析度越高,影像越清晰,但傳送時間也越長。
選擇解析度
如果原稿中的文字或影像太淡或太濃,可以調整傳真濃淡度。
調整濃淡度
您可以調整影像的銳利度。增加銳利度可銳化模糊的文字和線條,降低銳利度可改善雜誌相片的外觀。
調整銳利度
在 <傳送/接收設定> 標籤中選擇 <解析度>
選擇解析度
在 <傳送/接收設定> 標籤中選擇 <濃淡度>
調整濃淡度
<套用>
在 <傳送/接收設定> 標籤中選擇 <清晰度>
調整銳利度
<套用>
例如: 若要銳化用鉛筆書寫的文字和線條
例如: 若要改善雜誌相片的外觀
掃描雙面原稿
將原稿放置在原稿台玻璃上或本機設定為手動傳送時,本機會無法自動掃描原稿的雙面。
在 <傳送/接收設定> 標籤中選擇 <雙面原稿>
選擇 <書本類型> 或 <日曆類型>
<書本類型> 原稿正反面影像朝向相同方向時選擇此項。
<日曆類型> 原稿正反面影像朝向不同方向時選擇此項。
掃描雙面原稿
將原稿放置在原稿台玻璃上或本機設定為手動傳送時,本機會無法自動掃描原稿的雙面。
在 <傳送/接收設定> 標籤中選擇 <雙面原稿>
選擇 <書本類型> 或 <日曆類型>
<書本類型> 原稿正反面影像朝向相同方向時選擇此項。
<日曆類型> 原稿正反面影像朝向不同方向時選擇此項。
選擇 <開始>。
如果顯示 <確認接收者> 畫面,請檢查接收者是否正確,然後選擇 <開始掃描>。
原稿掃描開始。
掃描完成時就會傳送傳真。
掃描完成時,請按照以下步驟操作。
1
選擇原稿尺寸。
如果只要掃描一頁,請前進至步驟 3。
2
將下一份原稿放在原稿台玻璃上,然後選擇 <掃描下一份>。
重複此步驟,直到所有頁面都完成掃描。
3
選擇 <開始傳送>。
將傳送傳真。
連結
imageCLASS MF746Cx / MF644Cdw / MF642Cdw
使用者指南 (產品手冊)
USRMA-3589-01 2019-11 Copyright CANON INC. 2019 

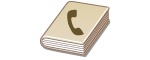

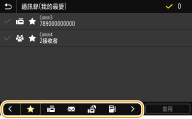

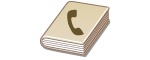

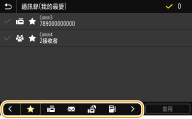

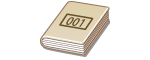

 加以清除。
加以清除。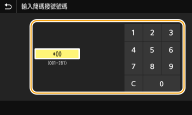

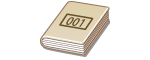

 加以清除。
加以清除。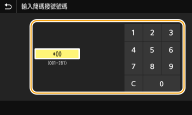

 加以清除。
加以清除。
 加以清除。
加以清除。
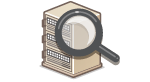

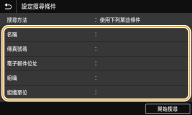
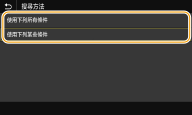

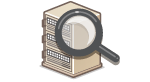

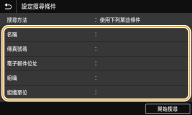
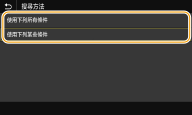


 若要刪除接收者
若要刪除接收者
 <接收者>,檢視群組中註冊的接收者。
<接收者>,檢視群組中註冊的接收者。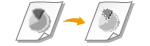
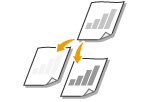
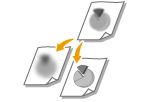
 選擇解析度
選擇解析度 調整濃淡度
調整濃淡度  <套用>
<套用> 調整銳利度
調整銳利度  <套用>
<套用>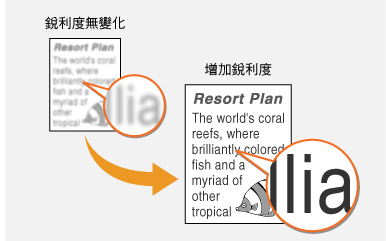
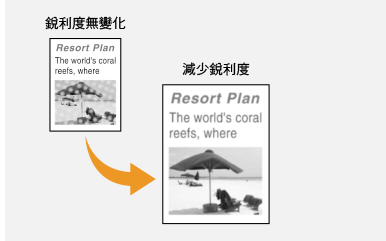
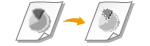
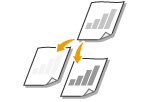
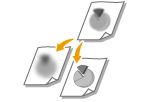
 選擇解析度
選擇解析度 調整濃淡度
調整濃淡度  <套用>
<套用> 調整銳利度
調整銳利度  <套用>
<套用>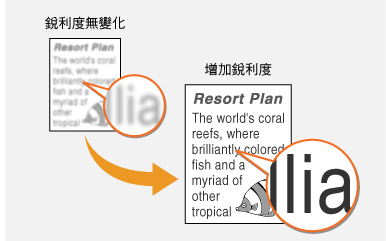
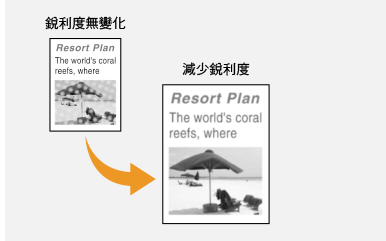
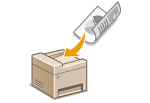

 選擇 <書本類型> 或 <日曆類型>
選擇 <書本類型> 或 <日曆類型>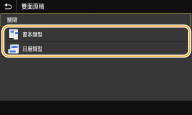
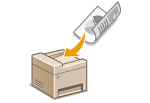

 選擇 <書本類型> 或 <日曆類型>
選擇 <書本類型> 或 <日曆類型>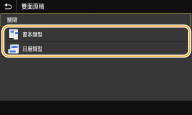
 <是>。 取消傳送傳真
<是>。 取消傳送傳真 在步驟 1 將原稿放在送稿機中時
在步驟 1 將原稿放在送稿機中時 在步驟 1 將原稿放在原稿台玻璃上時
在步驟 1 將原稿放在原稿台玻璃上時
