
| 使用者指南 (產品手冊) | |
|---|---|
| 使用者指南 (產品手冊) | |
|---|---|
 |
必須將 <使用掃描功能> 設定為 <開啟>。<記憶介質設定> |
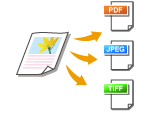 | 您可以選擇使用 PDF/JPEG/TIFF 做為掃描原稿格式。對於 PDF,您可以選擇壓縮 PDF 減少資料大小,或是透過包含 OCR(光學字元辨識)掃描的文字資料而做到文字搜尋的 PDF 格式。您也可以藉著加密資料或新增簽章,以增強的安全性來建立 PDF 檔。 加強電子檔案的安全性 |
 選擇檔案格式
選擇檔案格式 |
如果在 <檔案格式> 中選擇 JPEG 並嘗試從原稿台玻璃掃描原稿,則只能掃描一頁。若要一次掃描多頁原稿,請使用送稿機。每一頁原稿會儲存為個別檔案。如果選擇 TIFF 或 PDF,則不論從原稿台玻璃或送稿機,都可以掃描多頁原稿。在此情況下,可在 按頁分割 PDF 檔 或 按頁分割 TIFF 檔 中指定是否將原稿儲存為單一檔案或每頁儲存為個別檔案。 <PDF(壓縮)> 和 <PDF(壓縮/OCR)> 對原稿相片和插圖的壓縮率高於 <PDF> 和 <PDF(OCR)>。檔案會變小,但某些原稿的影像品質或一次可掃描的原稿數量可能會降低。 在 <PDF(壓縮/OCR)> 和 <PDF(OCR)> 中,可以指定設定,讓本機在掃描期間,根據 OCR 功能讀取的文字的方向,自動偵測原稿方向。 <OCR(可搜尋文字)設定> |
 <設定PDF詳細資料>
<設定PDF詳細資料>  選擇 PDF 格式
選擇 PDF 格式  <分割為多頁>
<分割為多頁>  選擇 <關閉> 或 <開啟>
選擇 <關閉> 或 <開啟> <設定TIFF詳細資料>
<設定TIFF詳細資料>  <分割為多頁>
<分割為多頁>  選擇 <關閉> 或 <開啟>
選擇 <關閉> 或 <開啟>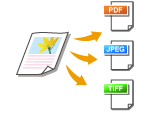 | 您可以選擇使用 PDF/JPEG/TIFF 做為掃描原稿格式。對於 PDF,您可以選擇壓縮 PDF 減少資料大小,或是透過包含 OCR(光學字元辨識)掃描的文字資料而做到文字搜尋的 PDF 格式。您也可以藉著加密資料或新增簽章,以增強的安全性來建立 PDF 檔。 加強電子檔案的安全性 |
 選擇檔案格式
選擇檔案格式 |
如果在 <檔案格式> 中選擇 JPEG 並嘗試從原稿台玻璃掃描原稿,則只能掃描一頁。若要一次掃描多頁原稿,請使用送稿機。每一頁原稿會儲存為個別檔案。如果選擇 TIFF 或 PDF,則不論從原稿台玻璃或送稿機,都可以掃描多頁原稿。在此情況下,可在 按頁分割 PDF 檔 或 按頁分割 TIFF 檔 中指定是否將原稿儲存為單一檔案或每頁儲存為個別檔案。 <PDF(壓縮)> 和 <PDF(壓縮/OCR)> 對原稿相片和插圖的壓縮率高於 <PDF> 和 <PDF(OCR)>。檔案會變小,但某些原稿的影像品質或一次可掃描的原稿數量可能會降低。 在 <PDF(壓縮/OCR)> 和 <PDF(OCR)> 中,可以指定設定,讓本機在掃描期間,根據 OCR 功能讀取的文字的方向,自動偵測原稿方向。 <OCR(可搜尋文字)設定> |
 <設定PDF詳細資料>
<設定PDF詳細資料>  選擇 PDF 格式
選擇 PDF 格式  <分割為多頁>
<分割為多頁>  選擇 <關閉> 或 <開啟>
選擇 <關閉> 或 <開啟> <設定TIFF詳細資料>
<設定TIFF詳細資料>  <分割為多頁>
<分割為多頁>  選擇 <關閉> 或 <開啟>
選擇 <關閉> 或 <開啟>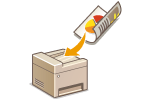 | 本機可自動掃描送稿機中的原稿正反面。 |
 |
將原稿放置在原稿台玻璃上時,本機無法自動掃描原稿的雙面。 |
 選擇 <書本類型> 或 <日曆類型>
選擇 <書本類型> 或 <日曆類型>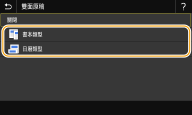
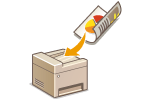 | 本機可自動掃描送稿機中的原稿正反面。 |
 |
將原稿放置在原稿台玻璃上時,本機無法自動掃描原稿的雙面。 |
 選擇 <書本類型> 或 <日曆類型>
選擇 <書本類型> 或 <日曆類型>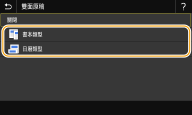

 <是>。 取消傳送文件
<是>。 取消傳送文件 在步驟 1 將原稿放在送稿機中時
在步驟 1 將原稿放在送稿機中時 在步驟 1 將原稿放在原稿台玻璃上時
在步驟 1 將原稿放在原稿台玻璃上時
1 | 如果還要掃描其他原稿頁面,將下一份原稿放置在原稿台玻璃上,然後選擇 <掃描下一份>。 重複此步驟,直到所有頁面都完成掃描。 如果只要掃描一頁,請前進至下一步。 |
2 | 選擇 <完成>。 儲存程序開始。 |

